How to Use Cloudflare with Namecheap: A Complete Guide
Want to boost your website’s speed, security, and reliability? Using Cloudflare with Namecheap is one of the best decisions you can make. Cloudflare acts as a content delivery network (CDN), DNS manager, and security shield—all wrapped into one powerful platform. In this blog, we’ll walk you through how to set up Cloudflare with your Namecheap domain in simple steps.
Why Use Cloudflare with Namecheap?
Whether you’re managing a blog, business site, or portfolio, the integration of Cloudflare with Namecheap offers a wide range of benefits:
1. Improved Website Performance
Cloudflare caches your website content across its global network, making your site load faster for users around the world.
2. Enhanced Security
Cloudflare protects your domain from DDoS attacks, malicious bots, and other online threats.
3. DNS Management
Cloudflare offers one of the fastest DNS resolution services available, often much quicker than traditional registrars.
4. Free SSL
Using Cloudflare with Namecheap enables you to set up free SSL certificates in minutes, boosting both security and SEO.
Step-by-Step: How to Use Cloudflare with Namecheap
Here’s how to connect your Namecheap domain to Cloudflare in just a few steps.
Step 1: Create a Cloudflare Account
-
Go to Cloudflare.com
-
Sign up with your email and password
-
Click “Add a Site”
Step 2: Add Your Domain Name
Enter your domain name purchased from Namecheap and click “Add Site”.
Cloudflare will scan your current DNS records, which usually takes under a minute.
Step 3: Choose a Cloudflare Plan
Select the Free Plan unless you require enterprise features. Cloudflare’s free tier is excellent for most users.
Want help setting up a free plan? Read our guide on Cloudflare Free Plan Setup
Step 4: Verify DNS Records
Cloudflare will show all your existing DNS records (A, CNAME, MX, etc.).
Ensure these match your current settings in Namecheap. Make adjustments if needed.
Step 5: Update Nameservers in Namecheap
-
Log in to your Namecheap Dashboard
-
Go to Domain List > Manage for the domain you’re connecting
-
Under the Nameservers section, choose Custom DNS
-
Paste the two Cloudflare nameservers provided during setup
-
Click Save
It can take up to 24 hours for DNS changes to propagate, but it usually happens within a few hours.
Step 6: Confirm Setup in Cloudflare
Once your nameservers are updated and propagated:
-
Log back into Cloudflare
-
You’ll receive a notification confirming your domain is active
-
From here, you can manage DNS, activate SSL, set up performance features, and enable security tools
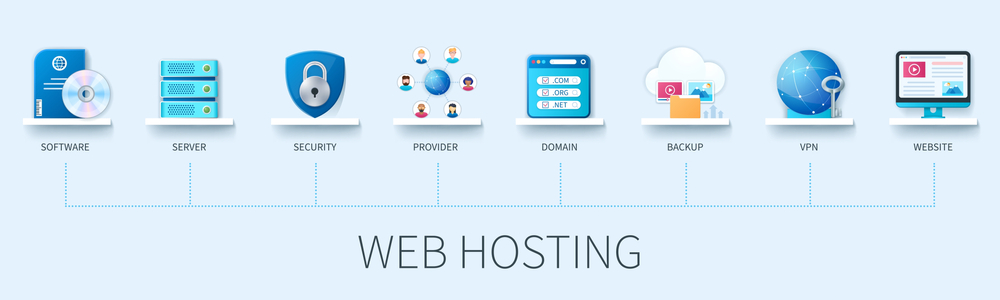
Additional Settings You Should Enable
1. SSL/TLS Configuration
Head over to SSL/TLS > Overview and select “Flexible” or “Full” depending on your origin server settings. For Namecheap hosting, “Full” usually works best.
2. Page Rules
You can set rules like forcing HTTPS or caching specific URLs for better control.
3. Firewall Rules
Use Cloudflare’s firewall tools to block suspicious traffic and create whitelists or blacklists.
Cloudflare + Namecheap = A Winning Combo
Using Cloudflare with Namecheap helps you manage everything from DNS to security in one place—without relying on premium tools. This not only gives you more control but also significantly enhances your website’s uptime, performance, and resilience.
If you’re looking for help managing or setting up your domain, feel free to contact Digitor support for one-on-one assistance.
External Resources
Final Thoughts
Integrating Cloudflare with Namecheap is simple and offers significant advantages—free SSL, faster load times, better DNS control, and increased website security. Whether you’re a beginner or an experienced website owner, this combination helps future-proof your website and boost its performance for free.
So if you haven’t done it already, now’s the time to connect your Namecheap domain to Cloudflare and take your site to the next level.






