Step-by-Step Guide to Set Up Hostinger Cloudflare SSL Certificate
Step 1: Sign Up or Log In to Cloudflare
-
Sign up or log in to your Cloudflare account at Cloudflare.
-
After logging in, click “Add a Site” and enter your Hostinger domain (e.g.,
yourdomain.com). -
Cloudflare will scan your existing DNS records. Once the scan is complete, click “Continue” to proceed.
Step 2: Select a Cloudflare Plan
-
Cloudflare offers a Free Plan that provides basic SSL protection and security features.
-
For most websites, the Free Plan should be sufficient to set up SSL and other security features.
-
After selecting a plan, click “Confirm Plan”.
Step 3: Update DNS Settings in Hostinger
Cloudflare will provide nameservers that you need to update in Hostinger’s settings to route your traffic through Cloudflare.
-
Log in to your Hostinger account and go to hPanel.
-
Navigate to the Domains section and select your domain.
-
Find the DNS / Nameservers section, and choose Use Custom Nameservers.
-
Enter the nameservers provided by Cloudflare (e.g.,
ns1.cloudflare.comandns2.cloudflare.com). -
Save the changes. It may take 24-48 hours for DNS propagation to complete.
Step 4: Configure SSL/TLS Settings in Cloudflare
Cloudflare provides several SSL modes, and choosing the correct one is crucial to ensuring secure communication between your website and visitors.
-
Go to the SSL/TLS tab in your Cloudflare dashboard.
-
Select Full (Strict) mode for SSL to ensure end-to-end encryption:
-
Full (Strict): This ensures both the connection between the user and Cloudflare, as well as the connection between Cloudflare and your server, are secured with SSL certificates.
-
Flexible SSL: Only secures the connection between the user and Cloudflare, not from Cloudflare to your server. Not recommended for a fully secure website.
-
-
Enable “Always Use HTTPS” to ensure that all visitors to your site are redirected to the HTTPS version, even if they type
http://in the URL bar. -
Enable Automatic HTTPS Rewrites to avoid mixed content issues by automatically redirecting any insecure content to HTTPS.
Step 5: Set Up SSL in Hostinger (Optional, for Full SSL Certificate)
While Cloudflare manages most of the SSL functionality, you may also want to ensure that your Hostinger account is properly set up with an SSL certificate for direct server-to-server encryption.
-
Go to Hostinger hPanel and navigate to SSL.
-
If you’re using a Cloudflare SSL, ensure SSL is enabled on your Hostinger account. Hostinger provides free SSL certificates for websites hosted with them, but Cloudflare will also manage the SSL encryption externally.
-
Ensure your Hostinger SSL settings are configured for Full SSL, which will allow Cloudflare to properly secure the communication between Cloudflare and Hostinger.
Step 6: Verify SSL Installation
-
Once Cloudflare is set up, go to your website and check the padlock icon in the address bar, indicating that your website is served over HTTPS.
-
You can also test your SSL setup by visiting the SSL Labs test tool (SSL Labs Test) to verify that your SSL certificate is properly installed and configured.
Step 7: Troubleshoot SSL Issues (If Any)
-
Mixed Content Issues: Sometimes, your website might contain some elements (images, scripts, etc.) served over HTTP. This can cause mixed content errors. To fix this:
-
Make sure all URLs for your resources (images, scripts, etc.) are using HTTPS.
-
Use Automatic HTTPS Rewrites in Cloudflare to fix some of these issues.
-
-
SSL Errors: If you’re experiencing SSL errors, check that:
-
Your Cloudflare SSL mode is set to Full (Strict).
-
Your Hostinger SSL certificate is active and correctly installed.
-
There are no conflicting settings in the Cloudflare SSL/TLS section.
-
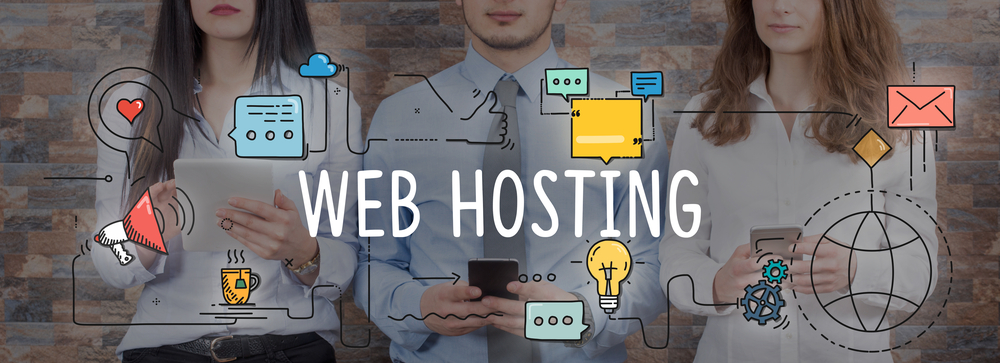
Step 8: Test Your Website’s Security
After completing the SSL setup, it’s important to test your website’s security and SSL setup.
-
SSL Labs: Run your website through SSL Labs to test the strength of your SSL certificate and configuration.
-
GTMetrix: Use tools like GTMetrix to check for HTTPS issues and see how Cloudflare’s caching and SSL work together to improve performance.
Conclusion: Ensuring Hostinger Domain SSL Security with Cloudflare
By integrating Cloudflare SSL with your Hostinger domain, you ensure that all traffic to and from your website is encrypted, protecting sensitive data from potential attackers. Cloudflare provides powerful SSL management, DDoS protection, and security enhancements, while Hostinger ensures stable hosting and server-level SSL configuration.
With Cloudflare and Hostinger combined, your website will be secure, fast, and perform well across the globe.







