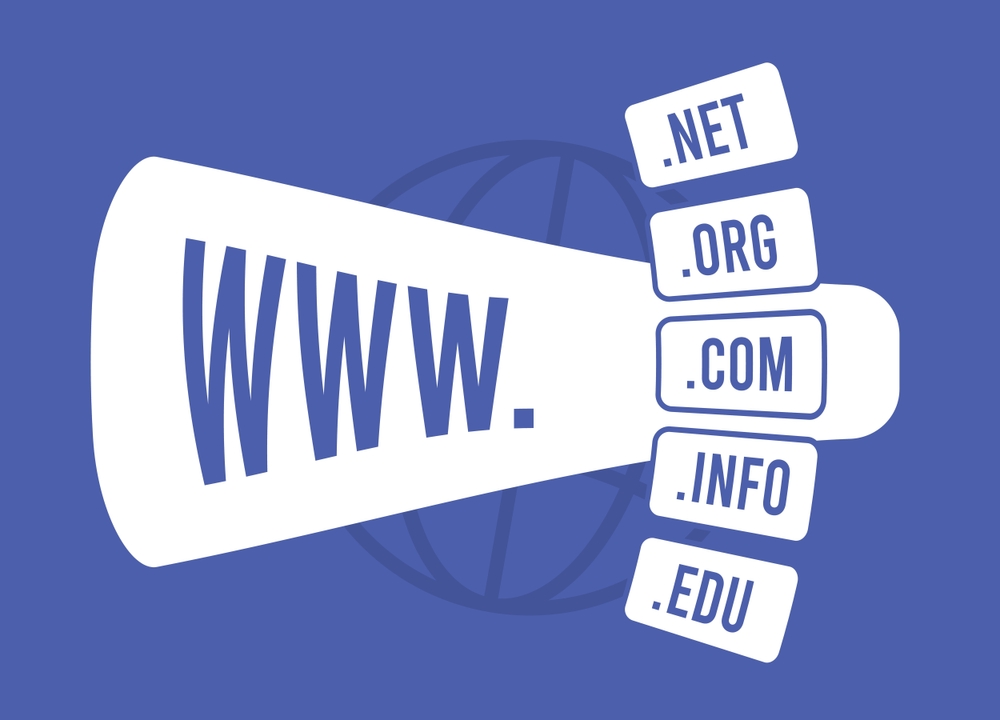Add Domain to Cloudflare: Step-by-Step Guide to Better Security and Speed
In today’s fast-paced digital world, your website’s speed and security are more important than ever. One of the easiest ways to boost both is to add your domain to Cloudflare. Whether you’re managing a small business site or a growing eCommerce store, Cloudflare provides a free, powerful platform to protect and optimize your website.
This guide walks you through exactly how to add domain to Cloudflare and explains the benefits you’ll gain along the way.
Why Add Your Domain to Cloudflare?
Before diving into the setup, let’s understand why Cloudflare is such a popular choice:
-
Enhanced Website Security: Cloudflare protects your site from DDoS attacks, malicious bots, and hackers.
-
Faster Loading Times: Its global CDN (Content Delivery Network) caches your site, speeding up delivery to users worldwide.
-
DNS Management: Their fast and reliable DNS ensures low latency and quick load times.
-
Free SSL Certificates: Cloudflare provides free HTTPS, improving trust and SEO rankings.
According to W3Techs, Cloudflare powers over 20% of the web—making it one of the most trusted platforms online.
How to Add Domain to Cloudflare
Follow these simple steps to successfully add your domain and start leveraging Cloudflare’s features.
Step 1 – Create a Cloudflare Account
Visit cloudflare.com and sign up with your email and password. Once registered, verify your email to activate the account.
Step 2 – Add Your Domain
After login:
-
Click “Add a Site”
-
Enter your domain name (e.g., yourwebsite.com)
-
Click “Add Site”
Cloudflare will now scan your current DNS records. This process takes only a few seconds.

Step 3 – Review DNS Records
Once the scan is complete, Cloudflare will display your current DNS settings (like A, CNAME, MX, and TXT records). Review them to ensure everything is accurate.
⚠️ Incorrect DNS records can break your site or email. Always double-check with your hosting provider.
Step 4 – Choose a Plan
Select a plan that fits your needs:
-
Free Plan: Great for blogs, portfolios, and small business sites
-
Pro & Business Plans: Include advanced features like WAF and image optimization
If you’re just starting, the free plan is more than enough.
Step 5 – Change Your Nameservers
Cloudflare will provide two custom nameservers (e.g., ada.ns.cloudflare.com & ben.ns.cloudflare.com).
Go to your domain registrar (like Namecheap or GoDaddy), and:
-
Log into your account
-
Go to Domain Settings
-
Replace the current nameservers with the ones provided by Cloudflare
-
Save changes
It may take a few hours (up to 24) for the changes to propagate globally.
Here’s a Namecheap tutorial if you need help updating nameservers.
What Happens After You Add Your Domain to Cloudflare?
Once your nameservers are updated and verified:
-
Cloudflare will start routing traffic through its network.
-
You’ll gain access to powerful features like:
-
SSL encryption
-
DDoS protection
-
Page rules for redirects or caching
-
Performance analytics
-
You can also configure Page Rules and Firewall Rules for extra customization and protection.
Troubleshooting Tips
Still seeing a “pending” status?
-
DNS propagation may take some time. Give it a few hours.
Email not working?
-
Ensure MX and TXT records are not proxied through Cloudflare (gray cloud icon should be used for mail-related records).
Need Help Adding Your Domain to Cloudflare?
If you’re facing any challenges or just want an expert to handle the integration, reach out to our team. Contact us and we’ll help you configure Cloudflare correctly, ensuring maximum protection and speed.
Conclusion
By taking the time to add domain to Cloudflare, you’re not just switching DNS providers—you’re upgrading your entire web infrastructure. From faster load times to improved security and control, Cloudflare gives you the tools to run a more reliable website.
Whether you’re just starting your online journey or looking to optimize an existing site, now is the perfect time to make the switch. Setup takes minutes, but the benefits are long-lasting.