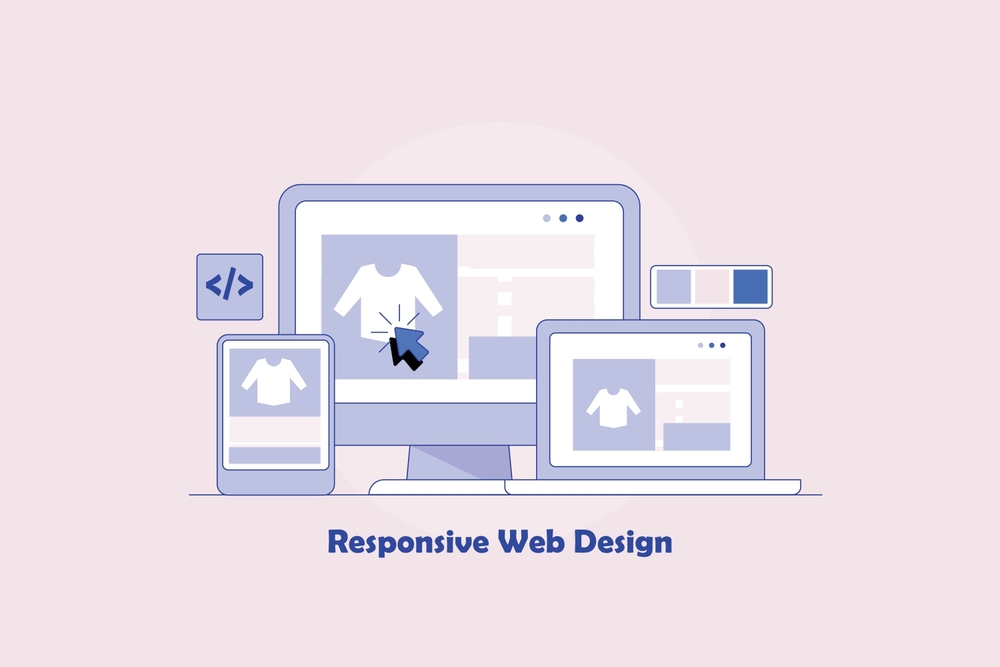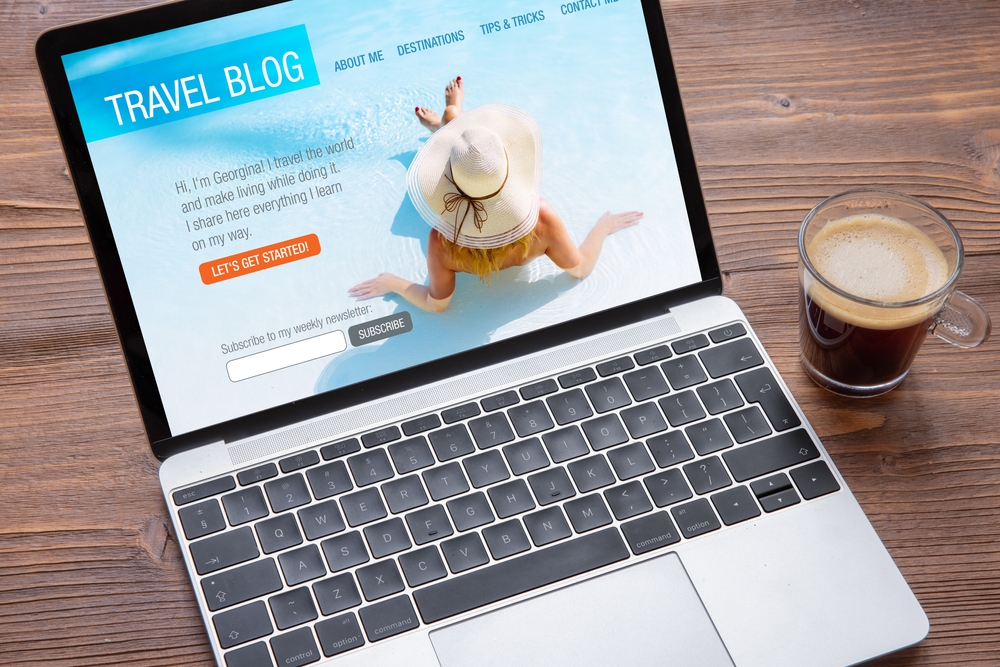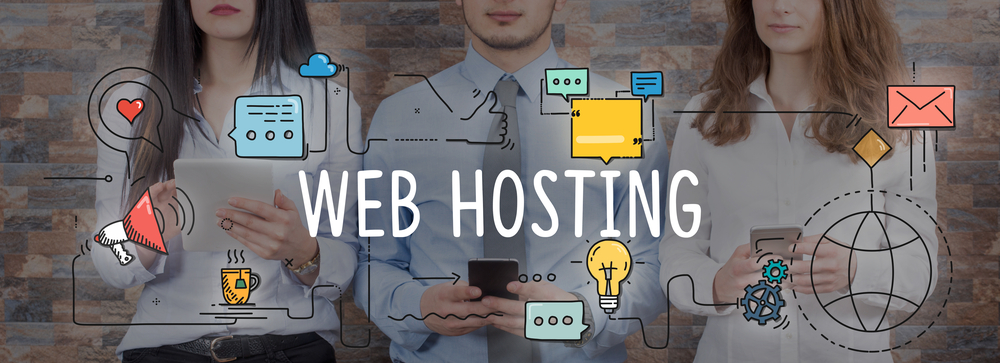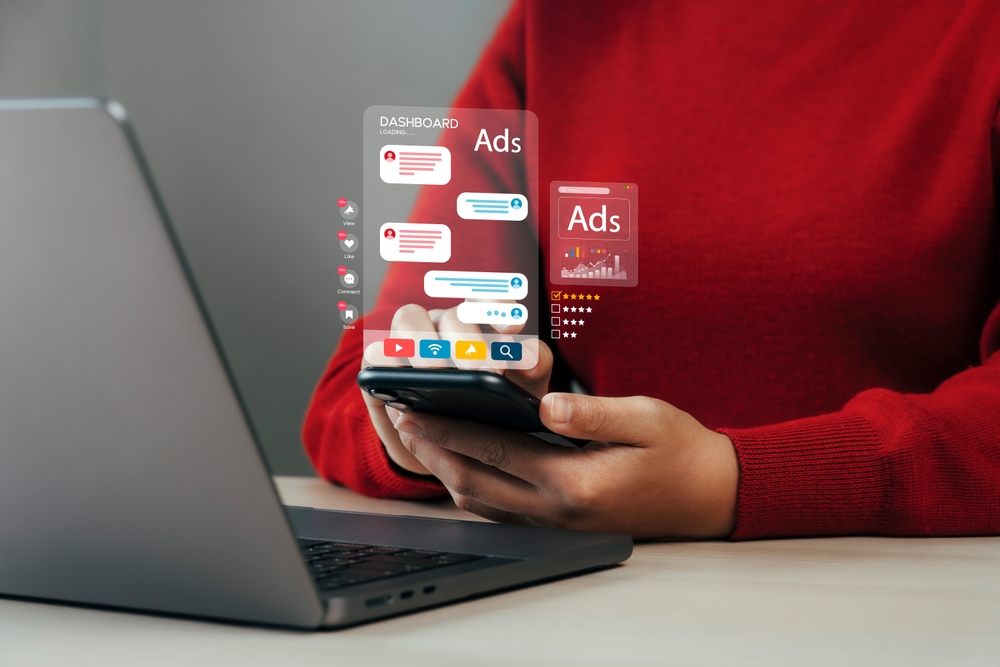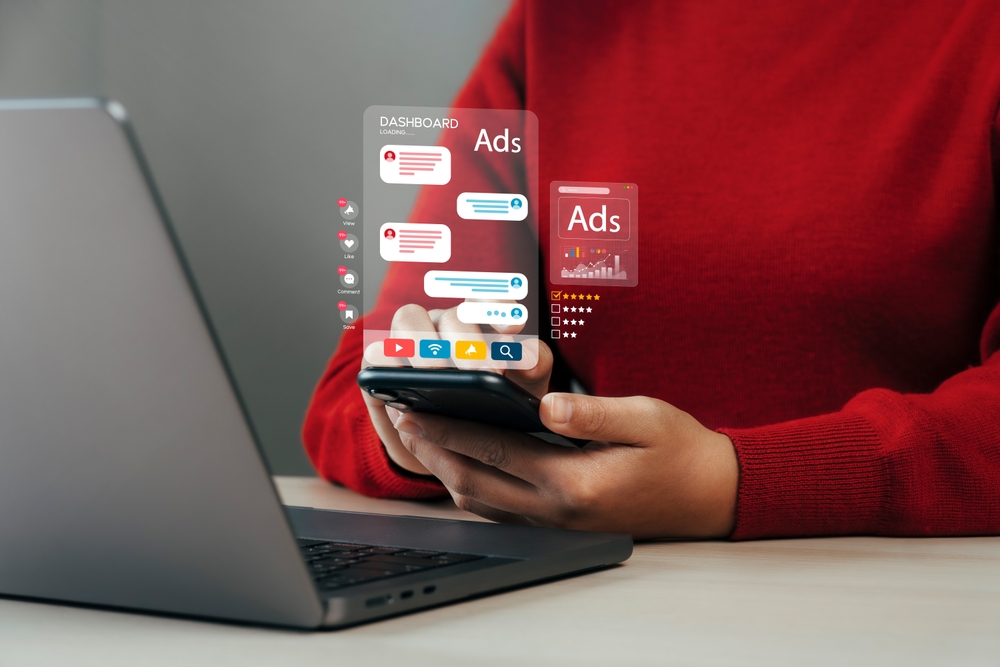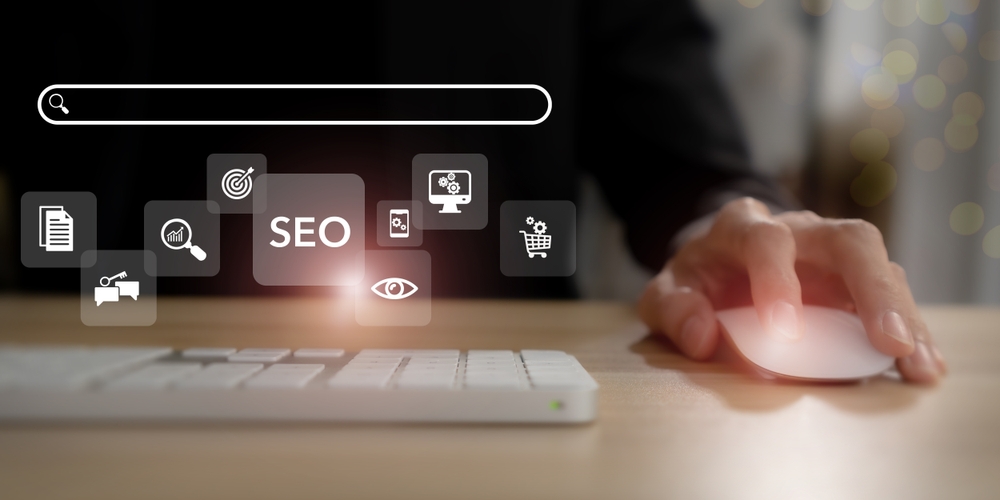Introduction
In today’s competitive digital world, having a generic website is not enough. Businesses need websites that reflect their brand identity and meet unique requirements. That’s where custom website development comes in. Unlike template-based solutions, custom websites are built from scratch, ensuring complete flexibility, better functionality, and an enhanced user experience.
Whether you run a small business, startup, or large enterprise, investing in custom website development can set you apart from competitors and drive long-term growth.
Why Choose Custom Website Development?
Unique Brand Identity
A custom-built website showcases your brand’s personality, values, and goals, unlike pre-made templates that look similar across industries.
Scalability & Flexibility
With custom website development, you can easily scale your website as your business grows without limitations.
SEO-Friendly Structure
Developers build websites with clean code and SEO-friendly architecture, making it easier to rank on Google.
According to Financial Express, businesses with strong digital platforms experience faster growth and better customer engagement.
Key Features of Custom Website Development
Personalized Design
Every aspect of the website is tailored to your target audience, ensuring maximum engagement.
Advanced Functionality
Custom websites can integrate unique features such as booking systems, payment gateways, and customer portals.
Enhanced Security
Unlike open-source templates, custom website development offers stronger protection against cyber threats.
Mobile Optimization
Developers ensure that your website is responsive and delivers a seamless experience across all devices.
Third-Party Integrations
Easily connect your website with CRM, ERP, or marketing tools for smooth operations.
Want a website that’s truly yours? Contact us today for expert custom website development services.
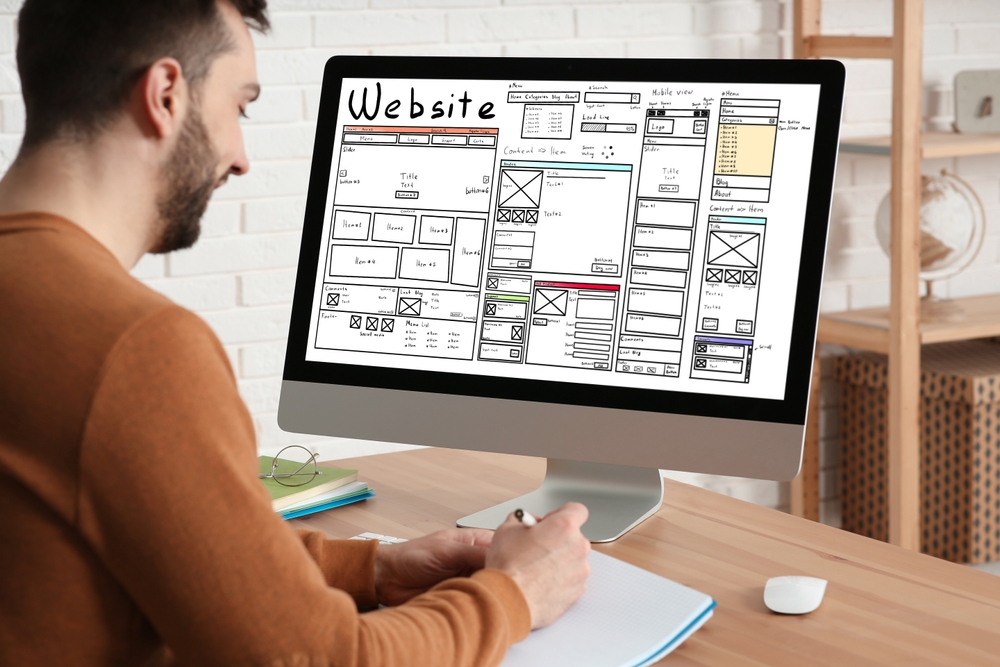
Benefits of Website Development
-
Tailored to your business needs
-
Better performance and faster loading speed
-
Unique design that stands out
-
Improved SEO results
-
Long-term flexibility and scalability
Why Choose Digitor for Website Development?
At Digitor, we understand that every business is unique. Our website development services focus on creating websites that not only look great but also perform exceptionally. From design and coding to SEO optimization and integrations, we deliver solutions tailored to your goals.
Conclusion
A strong online presence begins with a well-developed website. By investing in website development, you get a platform designed exclusively for your brand, built to scale, and optimized for growth. Ready to create a website that works for you? Get in touch with Digitor today.
Explore more related articles to deepen your understanding
Best Fonts for Branding: Create a Lasting Visual Identity
SEO Content Writing: A Complete Guide for BeginnersDoes Google use Cloudflare
Content Writing Basics: A Beginner’s Guide to Effective Writing