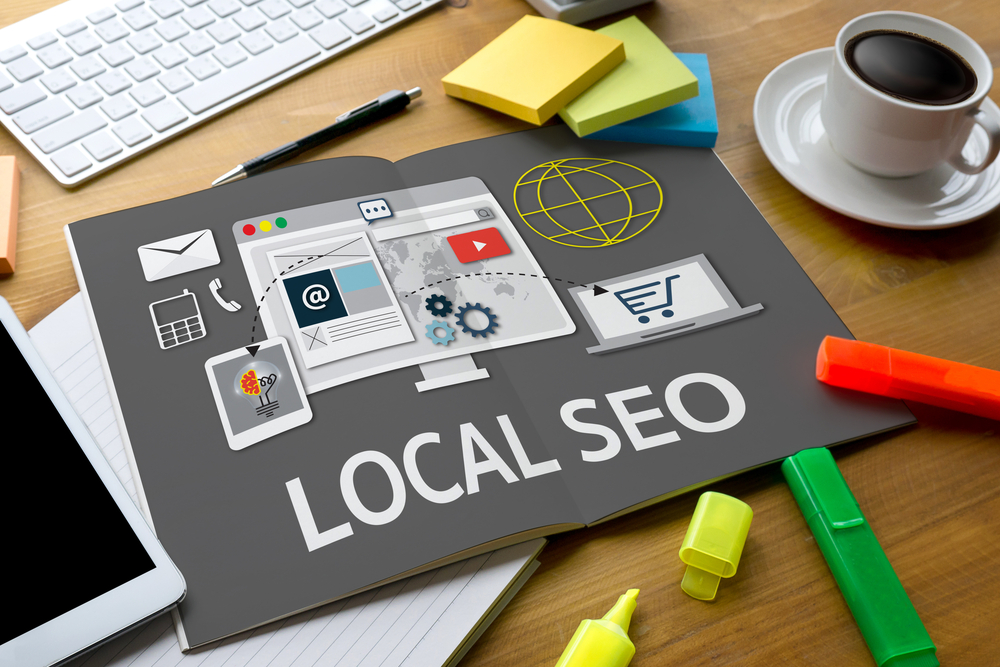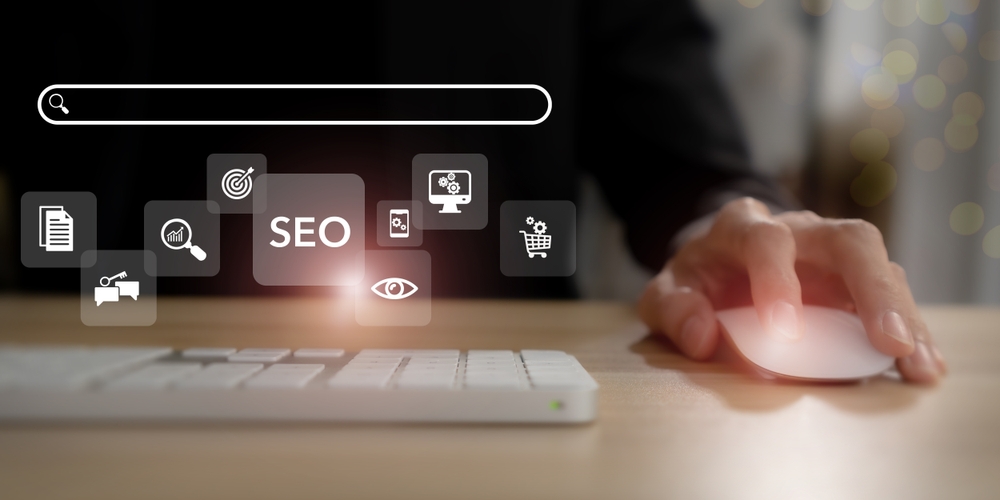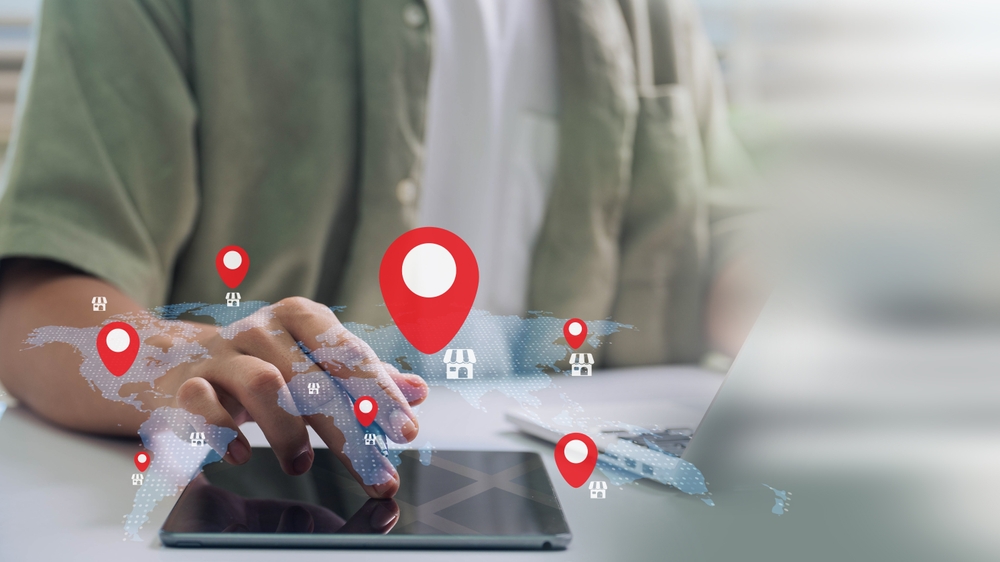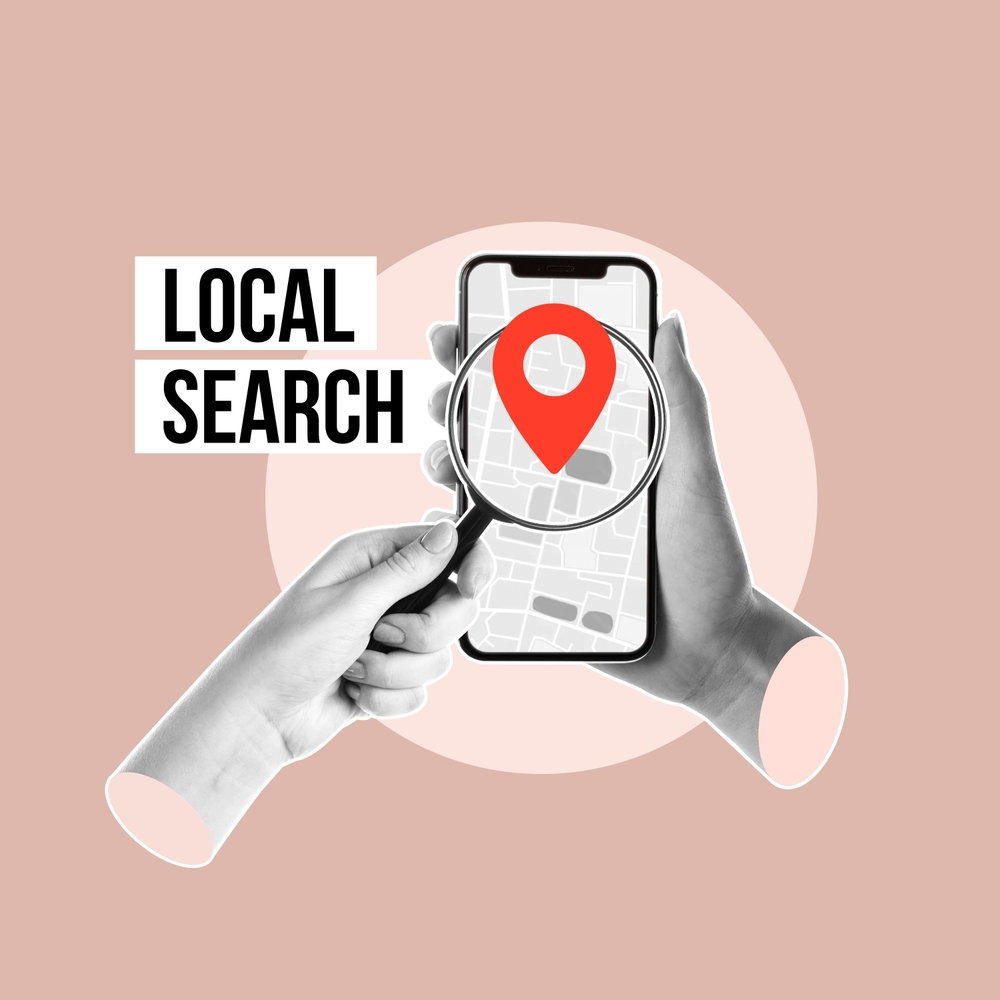Introduction
In today’s competitive digital marketplace, visibility is everything. Businesses need to rank high on search engines to attract customers. That’s where SEO services in India come in. With expert strategies, you can improve search rankings, drive organic traffic, and achieve long-term growth. Whether you’re a startup, small business, or enterprise, investing in SEO is a proven way to increase online success.
Why Choose SEO Services in India?
India has become a hub for digital expertise, offering affordable yet professional SEO services. By partnering with the right agency, you can:
-
Increase website visibility.
-
Generate more qualified leads.
-
Build brand credibility.
-
Achieve sustainable online growth.
According to The Economic Times, Indian businesses adopting SEO strategies see higher digital engagement compared to traditional advertising.
Key Features of SEO Services in India
On-Page SEO
Agencies offering SEO services in India optimize your website structure, content, meta tags, and images to make it search-engine friendly.
Off-Page SEO
Link building, guest posting, and directory submissions ensure better authority and credibility in your industry.
Local SEO Optimization
For businesses targeting nearby customers, local SEO helps you appear in “near me” searches and Google Maps results.
Technical SEO
Website speed, mobile-friendliness, and crawlability are optimized for a seamless user experience.
Content Marketing
High-quality, keyword-rich blogs and landing pages are created to drive organic traffic and engage customers.
How SEO Services in India Work
SEO Audit
The process begins with a detailed audit of your website, keywords, and competitors. For a free consultation, contact us.

Keyword Research
Targeted keywords are selected to align with your business goals and audience intent.
Implementation & Optimization
From on-page changes to off-page link building, strategies are executed for long-term ranking improvements.
Monitoring & Reporting
SEO experts provide monthly reports on keyword rankings, website traffic, and ROI.
Benefits of Professional SEO Services in India
-
Cost-effective compared to global markets.
-
Access to skilled SEO experts.
-
Increased organic visibility.
-
Better conversions and long-term business growth.
Conclusion
Ranking high on Google is no longer optional—it’s essential. By choosing professional SEO services, your business can achieve strong online visibility, attract potential customers, and boost revenue. If you’re ready to grow, connect with Digitor today.
Explore more related articles to deepen your understanding
Best Fonts for Branding: Create a Lasting Visual Identity
SEO Content Writing: A Complete Guide for BeginnersDoes Google use Cloudflare
Content Writing Basics: A Beginner’s Guide to Effective Writing