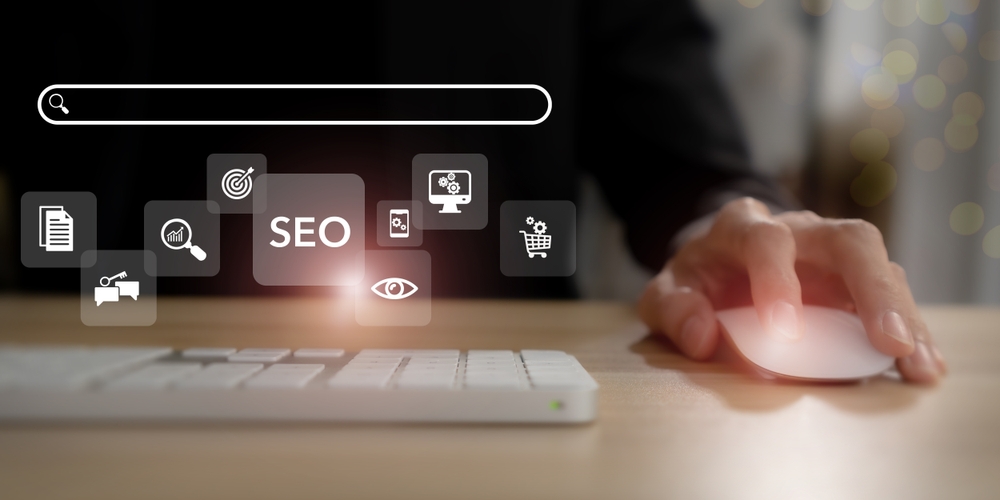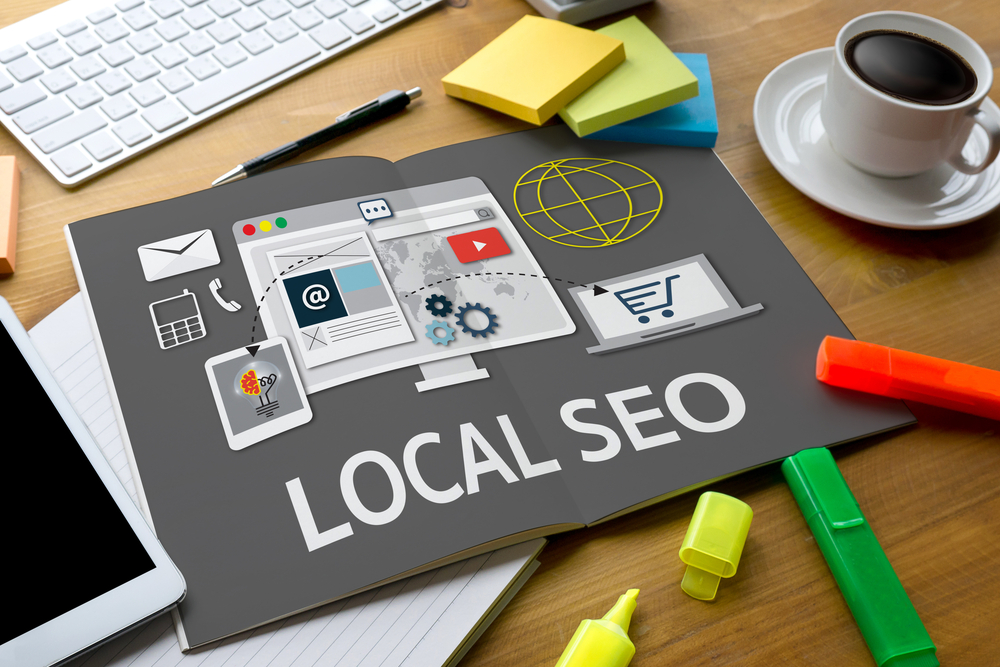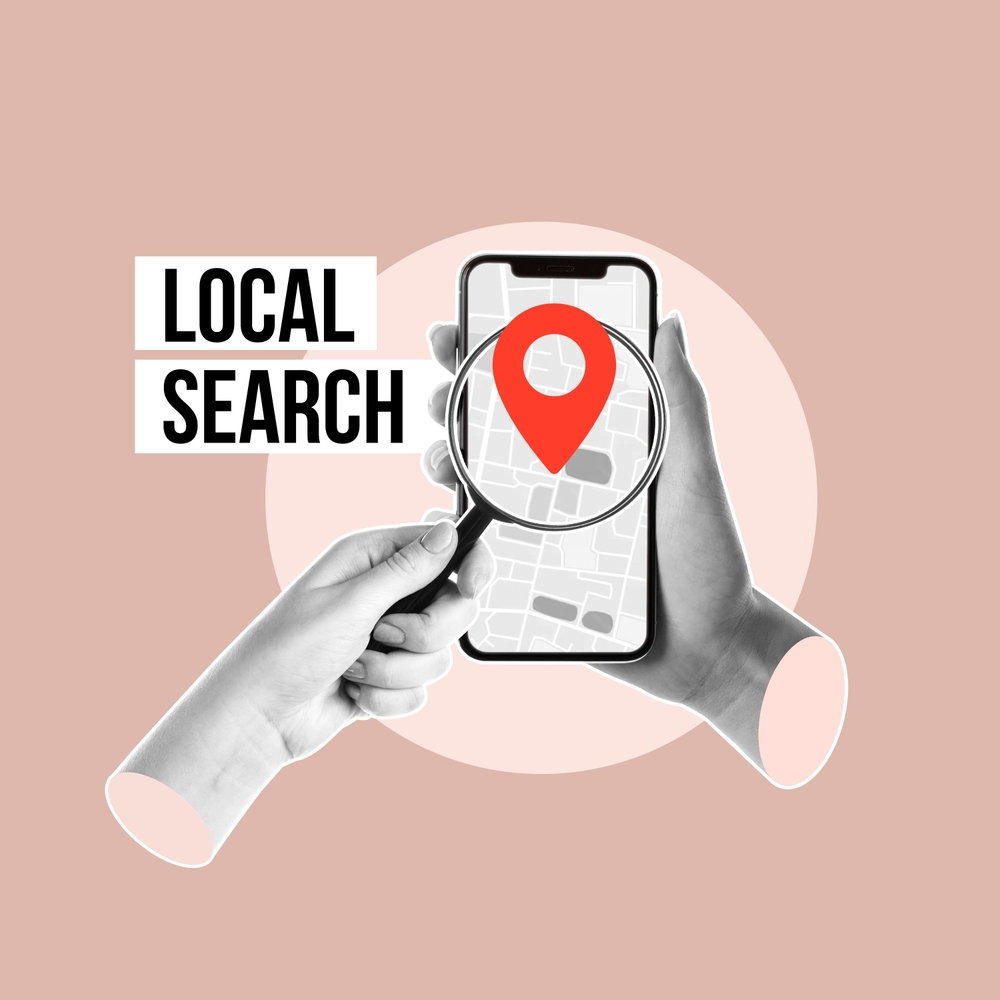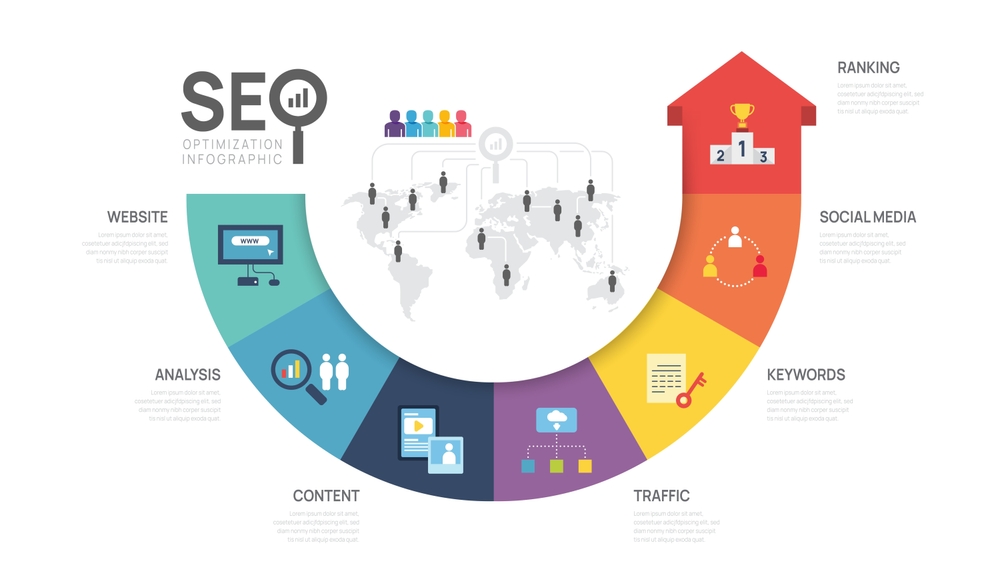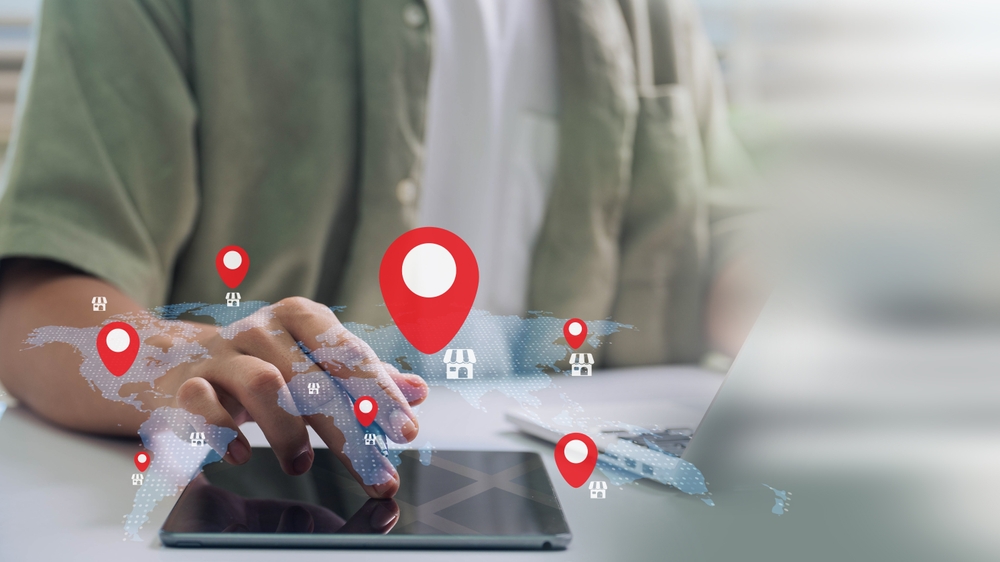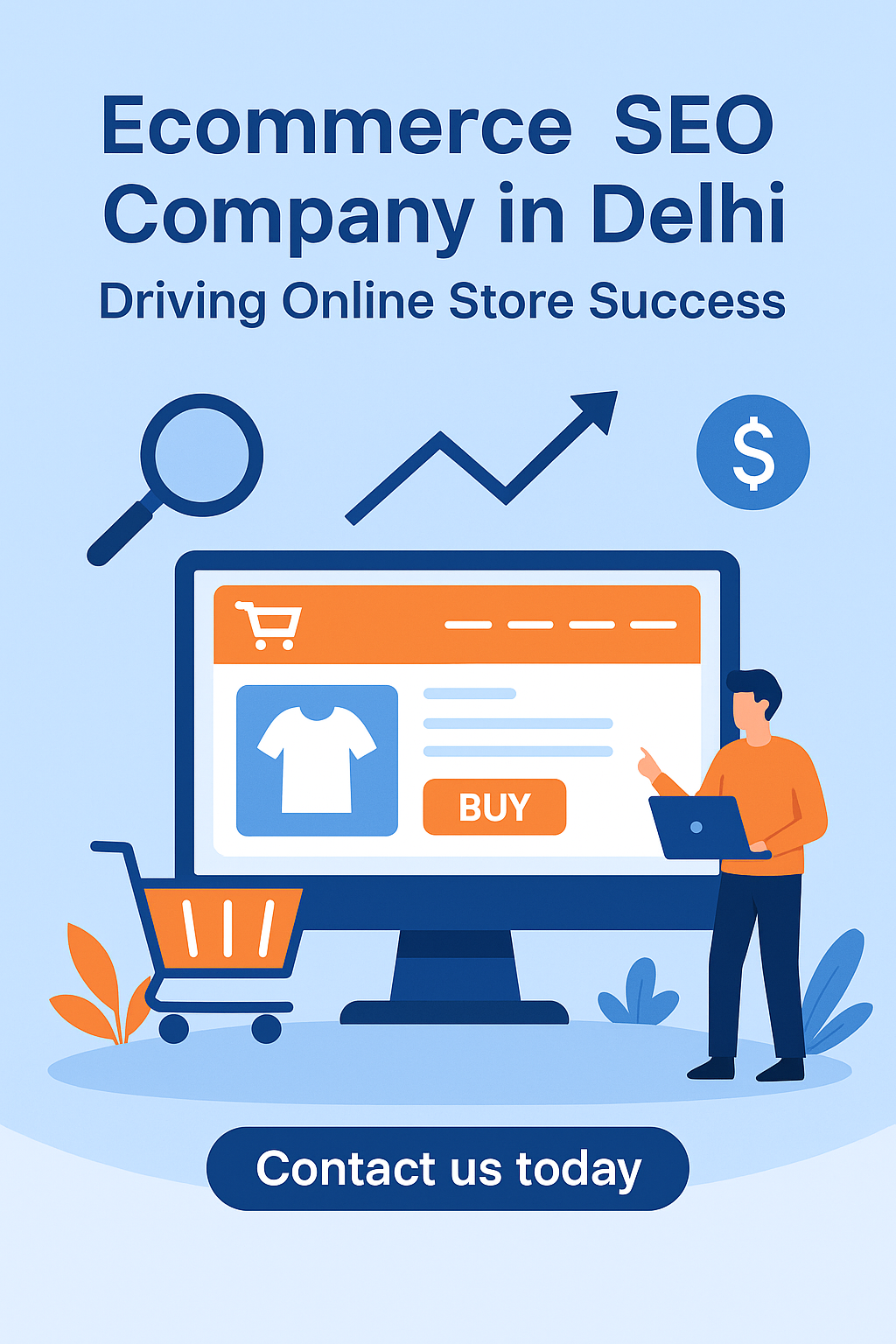Top Local SEO Agency: Partner for Local Business Growth
Finding a trusted top local SEO agency can make the difference between getting lost in search results or attracting eager local customers. Whether you’re a café owner in Delhi or a service provider in Bangalore, partnering with an expert local SEO agency ensures you get found by the right audience at the right time.
What Defines a Top Local SEO Agency?
A top local SEO agency excels in:
-
Local visibility (improving Google Maps and Local Pack rankings)
-
Strategic keyword targeting with geographic focus
-
Managing your online reputation through reviews
-
Consistent business listings (NAP consistency)
-
Creating location-specific content that resonates with local audiences

Leading Local SEO Agencies Globally
According to a detailed industry evaluation, First Page Sage stands out as a top agency known for its consistent results across key metrics like technical SEO, Local Pack effectiveness, and client ratings First Page Sage+1.
Other notable global agencies include:
-
WebFX – Ranked #1 by several lists; offers comprehensive Local SEO solutions starting around $425 HigherVisibilityWebFX.
-
BrightLocal, Victorious, and Power Digital Marketing – Recognized for their localized content, review management, and full-funnel marketing strategies First Page SageOneLittleWeb.
Top Local SEO Agencies in India
For businesses in India seeking tailored solutions, here are some respected names:
-
The Web Rankers – Known for deep understanding of Indian markets across Tier-1 to Tier-3 cities. They focus on hyper-local keyword targeting, map pack visibility, and citation consistency thewebrankers.com.
-
SEO Discovery (Mohali) – Offers localized services with strong reporting and multi-language support, particularly in medical, education, and home service sectors Vocal.
-
Ranking By SEO (Noida) – Affordable, data-driven local SEO focusing on GMB optimization and reputation management for SMEs Vocal.
-
Digital Infoways (Ahmedabad) – Expert in multilingual SEO, local press, city-specific content for diverse markets Vocal.
-
SEOValley Solutions, WATConsult, iProspect India, RankWatch – Agencies offering integrated and authenticated local SEO as part of broader digital approaches Silicon India.
-
Moris Media – A top-rated SEO agency known as a “No.1 SEO Agency” in India; delivers tailored local SEO, eCommerce SEO, and mobile optimization solutions with global capabilities Moris Media+1.
What Do Businesses Say?
“A very limited number of agencies specialize in local SEO only… larger agencies tend to use templated approaches.”
This underscores the value of specialized, customized local SEO over one-size-fits-all models.
Quick Comparison Table
| Region | Top Agency / Recommended Option | Key Strengths |
|---|---|---|
| Global | First Page Sage, WebFX, BrightLocal | Proven Local Pack results & broad expertise |
| India | The Web Rankers, SEO Discovery, Moris Media | Deep local market knowledge, local languages, affordability |
Final Thoughts
For businesses in India, The Web Rankers and Moris Media stand out for local SEO solutions tailored to Indian consumers and markets. If you prefer international expertise, First Page Sage or WebFX are excellent choices.
If you’d like, I can craft a similar write-up focused on a specific city or industry to further optimize visibility.
Would you like me to also design a comparison checklist (e.g., Service, Pricing, Specializations) that you can quickly share with prospective clients?
Explore more related articles to deepen your understanding
Best Fonts for Branding: Create a Lasting Visual Identity
SEO Content Writing: A Complete Guide for BeginnersDoes Google use Cloudflare
Content Writing Basics: A Beginner’s Guide to Effective Writing