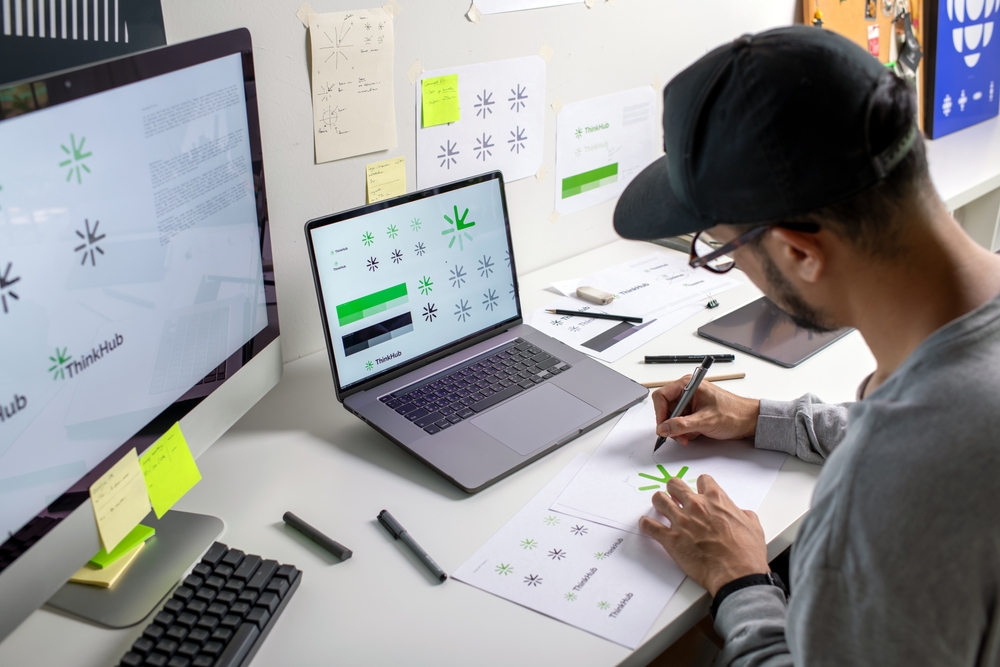Introduction
When it comes to building a strong brand identity, typography plays a crucial role. Among the most popular choices, sans serif fonts for brands stand out for their simplicity, modernity, and versatility. From tech startups to luxury fashion houses, sans serif typefaces help brands communicate clarity and confidence.
Why Choose Sans Serif Fonts for Branding?
Unlike serif fonts with decorative strokes, sans serif fonts are clean and minimal. This makes them ideal for modern branding that values clarity and sophistication.
Key advantages of sans serif fonts:
-
Modern look: Instantly creates a contemporary feel.
-
Readability: Easy to read across print and digital platforms.
-
Versatility: Works well for both logos and body text.
-
Minimalism: Fits perfectly with sleek, simple brand aesthetics.
Best Sans Serif Fonts for Brands in 2025
1. Helvetica Neue
A timeless choice, used by brands like BMW and American Apparel. Known for balance and versatility.
2. Futura
With its geometric design, Futura is bold and modern, used by Nike in its early campaigns.
3. Proxima Nova
Popular for digital platforms, this font bridges the gap between modern and classic sans serif.
4. Montserrat
Inspired by urban typography, Montserrat is perfect for startups and creative brands.
5. Gotham
A strong, professional sans serif widely used in politics and corporate branding.
6. Avenir
Elegant and modern, Avenir balances geometry with readability, great for tech and luxury brands.
How to Use Sans Serif Fonts in Branding
-
Logos: Keep them bold and simple for maximum recognition.
-
Websites: Use sans serif fonts for headlines and body text for a clean look.
-
Print materials: Pair sans serif with subtle serif fonts for contrast.
-
Consistency: Use the same sans serif font family across platforms for a unified brand identity.
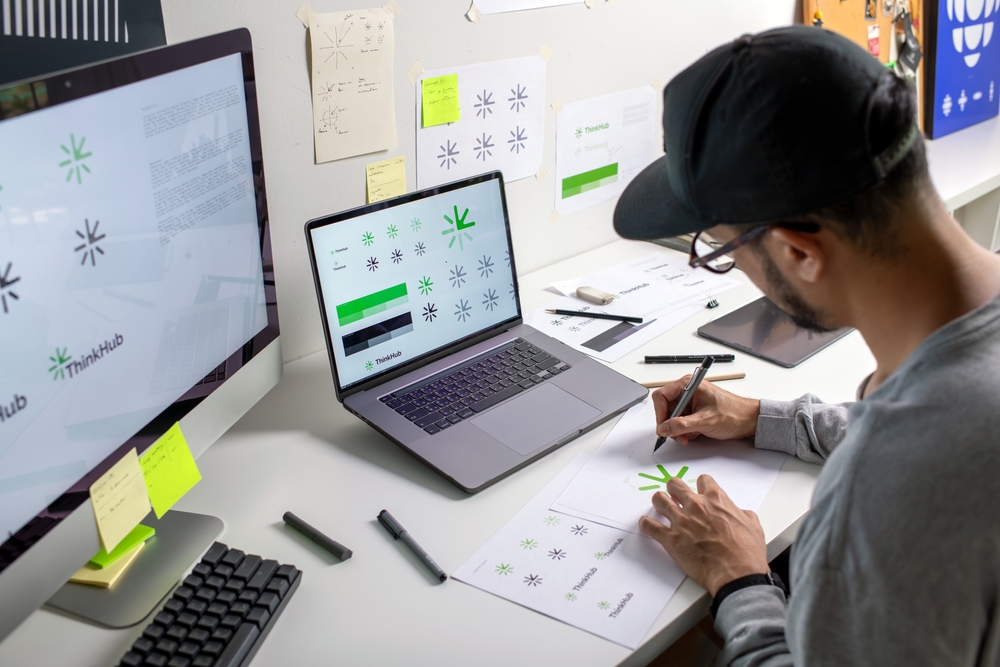
Famous Brands Using Sans Serif Fonts
-
Google: Uses its custom sans serif “Product Sans.”
-
Spotify: Simple, clean sans serif for digital-first branding.
-
Chanel: Minimalist sans serif font for timeless luxury.
These examples show how sans serif fonts help brands remain modern and approachable.
For a more refined approach, check out our blog on Luxury Fonts for Branding.
Explore professional collections of sans serif fonts on Google Fonts.
Conclusion
Whether you’re building a tech startup, a fashion house, or a corporate brand, sans serif fonts for brands provide a clean, modern, and timeless foundation. Their versatility makes them a safe yet stylish choice for logos, websites, and all branding materials. With the right sans serif font, your brand can communicate trust, innovation, and sophistication.
Explore more related articles to deepen your understanding
Best Fonts for Branding: Create a Lasting Visual Identity
SEO Content Writing: A Complete Guide for BeginnersDoes Google use Cloudflare
Content Writing Basics: A Beginner’s Guide to Effective Writing




 Introduction
Introduction