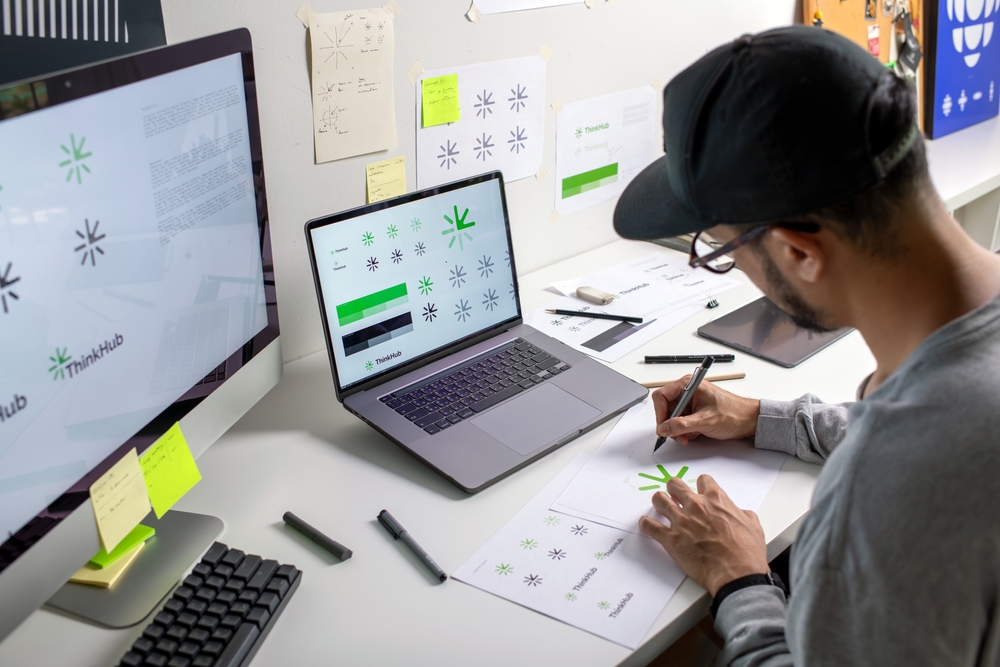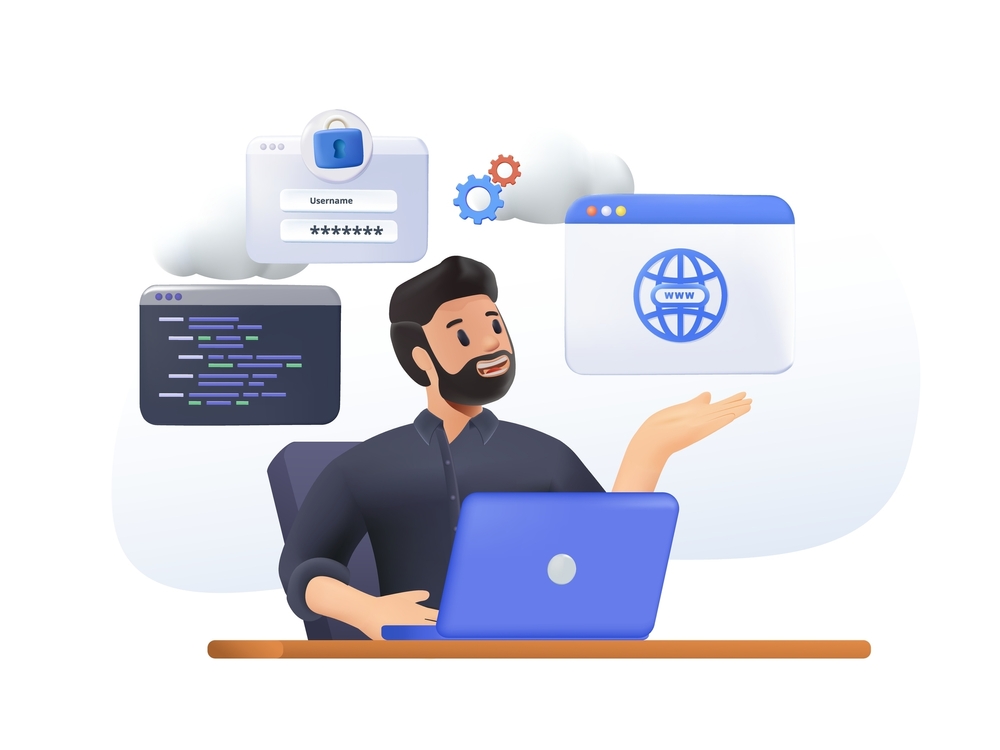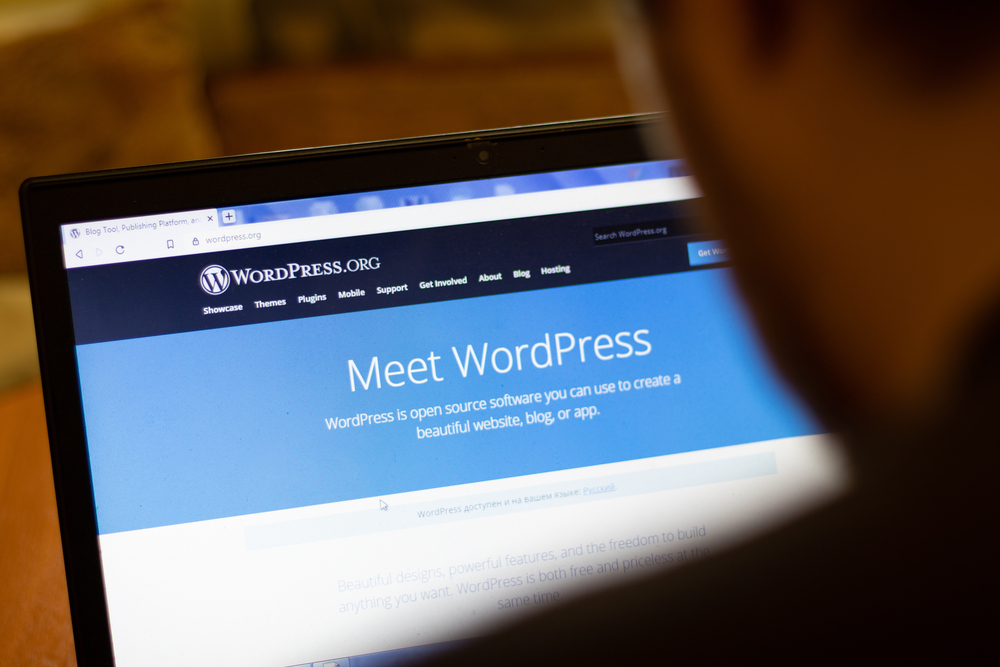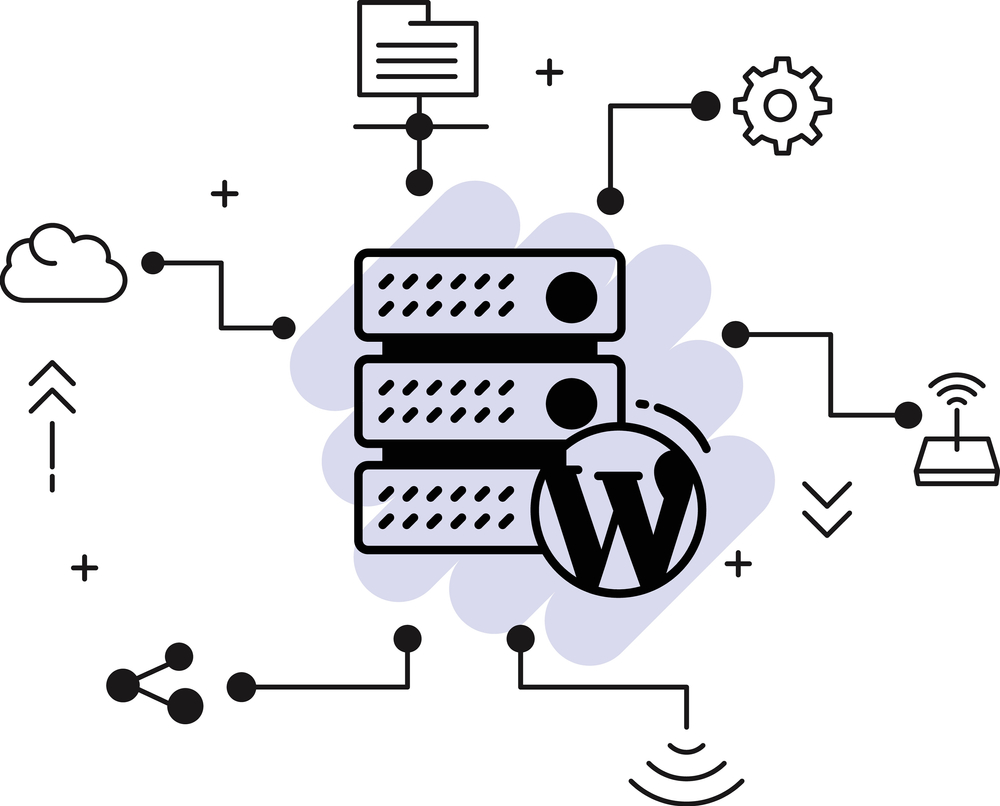Why Professional Fonts for Business Matter
Typography is one of the most powerful yet underrated elements of branding. Choosing professional fonts for business ensures your brand communicates authority, trust, and clarity. Fonts are not just visual design choices—they shape how customers perceive your brand identity.
For instance:
-
A clean sans serif font creates a modern, reliable look.
-
A classic serif font builds trust and sophistication.
-
A custom typeface makes your business truly unique.
In short, fonts define first impressions.
Characteristics of Professional Fonts for Business
1. Clarity & Readability
Professional fonts should be easy to read across websites, business cards, and presentations.
2. Timeless Appeal
Trendy fonts may fade, but timeless fonts like Helvetica, Georgia, or Calibri remain effective for years.
3. Versatility
The best professional fonts for business adapt seamlessly from digital screens to print brochures.
4. Brand Alignment
Your font must match your business values. A legal firm may choose a serif font, while a tech startup might prefer a sleek sans serif.

Best Professional Fonts for Business
Serif Fonts: Reliable & Traditional
Fonts like Times New Roman, Georgia, and Merriweather are ideal for industries like law, finance, or consultancy. They add a formal, authoritative tone.
Sans Serif Fonts: Modern & Minimalist
Fonts such as Helvetica, Arial, and Lato are widely considered the best professional fonts for business in technology, healthcare, and startups. They’re clean, modern, and highly readable.
Slab Serif Fonts: Strong & Bold
Fonts like Roboto Slab or Rockwell combine professionalism with strength. They are great for companies wanting a confident, bold image.
Custom & Premium Fonts: Unique Branding
Businesses looking for exclusivity often invest in custom typography. Custom typefaces make your branding instantly recognizable.
Examples of Businesses Using Professional Fonts
-
Infosys – clean sans serif fonts that reflect innovation and professionalism.
-
HDFC Bank – strong serif fonts that showcase trust and reliability.
-
Tata Consultancy Services (TCS) – modern sans serif fonts aligned with global professionalism.
If you want access to high-quality fonts designed in India, check Indian Type Foundry. They offer fonts that combine creativity with professionalism.
How Fonts Influence Customer Perception
The right professional fonts for business:
-
Build trust with clients and customers
-
Improve communication by ensuring clarity in design
-
Enhance memorability so your brand is easily recognized
-
Strengthen consistency across all platforms
Whether it’s your website design, presentations, or marketing material, consistent typography creates a polished professional look.
Professional Fonts for Business in Digital Platforms
In today’s digital-first business world, fonts play a key role in online branding. Selecting professional fonts for business ensures:
-
A polished look on websites
-
Better readability on mobile devices
-
Professional tone in emails and documents
-
Consistency across social media graphics
At Digitor, we provide custom web design and branding solutions. Fonts are an integral part of our process to create a strong business identity. Contact us today to elevate your brand.
Tips for Choosing the Right Professional Font
-
Understand Your Audience – Corporate clients expect a formal tone; creative industries can explore modern fonts.
-
Keep It Simple – Avoid overly decorative fonts for professional use.
-
Use Font Pairing Wisely – Combine serif and sans serif fonts for balanced branding.
-
Test Across Mediums – Ensure your font looks good in print, presentations, and digital platforms.
-
Invest in Quality – Premium fonts can make your business stand out.
Final Thoughts
Typography isn’t just about aesthetics—it’s about communication. The professional fonts for business you choose directly influence how clients, partners, and employees perceive your brand.
From serif fonts that inspire trust to modern sans serifs that reflect innovation, the right choice will strengthen your professional identity.
Need expert guidance on fonts, branding, and web design? Digitor specializes in creating custom digital solutions for businesses. Get in touch here to build a professional identity powered by the right typography.
Explore more related articles to deepen your understanding
Best Fonts for Branding: Create a Lasting Visual Identity
SEO Content Writing: A Complete Guide for BeginnersDoes Google use Cloudflare
Content Writing Basics: A Beginner’s Guide to Effective Writing