Why Hire a PPC Advertising Company?
In today’s competitive digital world, organic reach alone is not enough. Businesses need paid ads to gain quick visibility and conversions. A trusted PPC advertising company helps you design and manage high-performing campaigns across platforms like Google Ads, Bing, Facebook, and LinkedIn.
Unlike DIY campaigns, experts ensure your ad spend is allocated wisely, minimizing waste and maximizing return on investment (ROI).
Benefits of a PPC Advertising Company
Partnering with professionals gives you access to:
-
Targeted Campaigns – Reach audiences based on demographics, interests, and intent.
-
Faster Results – Unlike SEO, PPC delivers immediate visibility.
-
Better ROI – Optimize ad spend to lower cost per acquisition.
-
Cross-Platform Reach – Ads on Google, YouTube, Instagram, and more.
-
Detailed Reports – Transparent performance tracking for every campaign.

What Services Do PPC Advertising Companies Offer?
1. Campaign Strategy & Planning
A PPC advertising company starts by understanding your goals, audience, and budget to create a tailored ad strategy.
2. Keyword Research & Bidding
Experts identify profitable keywords while filtering out negatives to prevent wasted clicks.
3. Ad Creation & Testing
From engaging ad copy to visuals, professionals design ads that attract clicks and conversions.
4. Landing Page Optimization
The journey doesn’t end at the click. A well-designed landing page boosts conversions significantly.
5. Ongoing Optimization
Continuous monitoring, bid adjustments, and A/B testing ensure campaigns keep delivering results.
6. Analytics & Reporting
Data-driven insights help businesses refine strategies for maximum impact.
Why Choose a PPC Advertising Company in India?
India is among the fastest-growing digital advertising markets. According to The Economic Times, digital ad spends are projected to grow at over 30% annually. Partnering with an Indian PPC advertising company gives you cost-effective expertise and access to one of the world’s most dynamic markets.
Common PPC Mistakes Businesses Make
Without professional guidance, many businesses:
-
Spend on broad, irrelevant keywords
-
Fail to use ad extensions effectively
-
Ignore mobile optimization
-
Lack proper conversion tracking
-
Neglect A/B testing
Hiring a PPC advertising eliminates these costly errors and ensures every dollar contributes to your business goals.
Why Digitor is the Right PPC Advertising Company for You
At Digitor, we understand that every click matters. As a leading PPC advertising, we provide:
-
Tailored ad strategies to fit your industry
-
Expert keyword research and bid management
-
Conversion-focused landing pages
-
Transparent reporting with measurable outcomes
-
Continuous optimization for long-term success
Ready to grow with paid campaigns? Contact us today and let our experts build PPC campaigns that deliver results.
Explore more related articles to deepen your understanding
Best Fonts for Branding: Create a Lasting Visual Identity
SEO Content Writing: A Complete Guide for BeginnersDoes Google use Cloudflare
Content Writing Basics: A Beginner’s Guide to Effective Writing
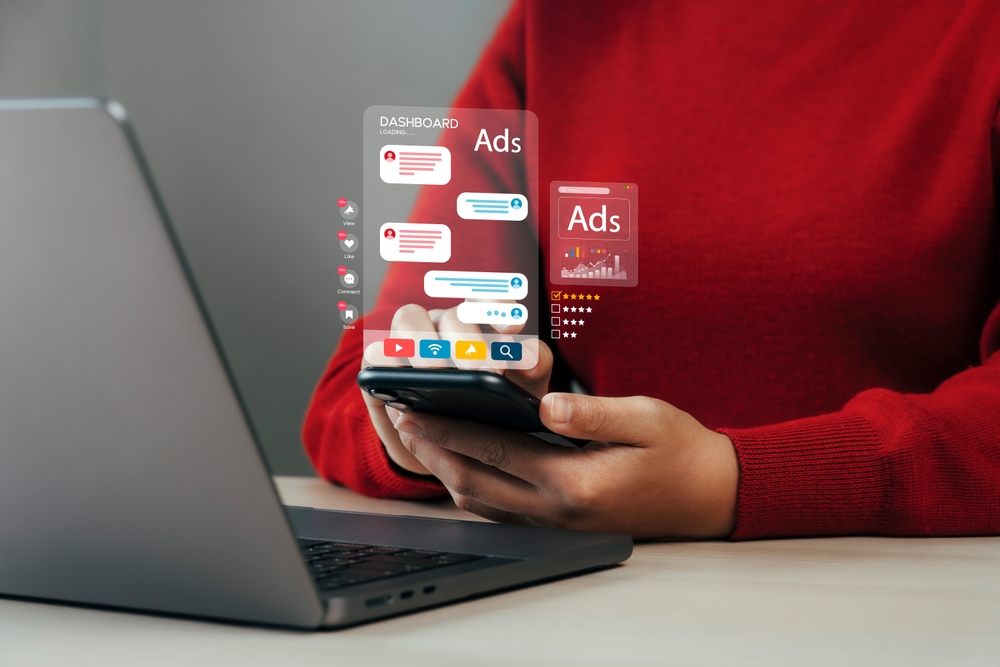



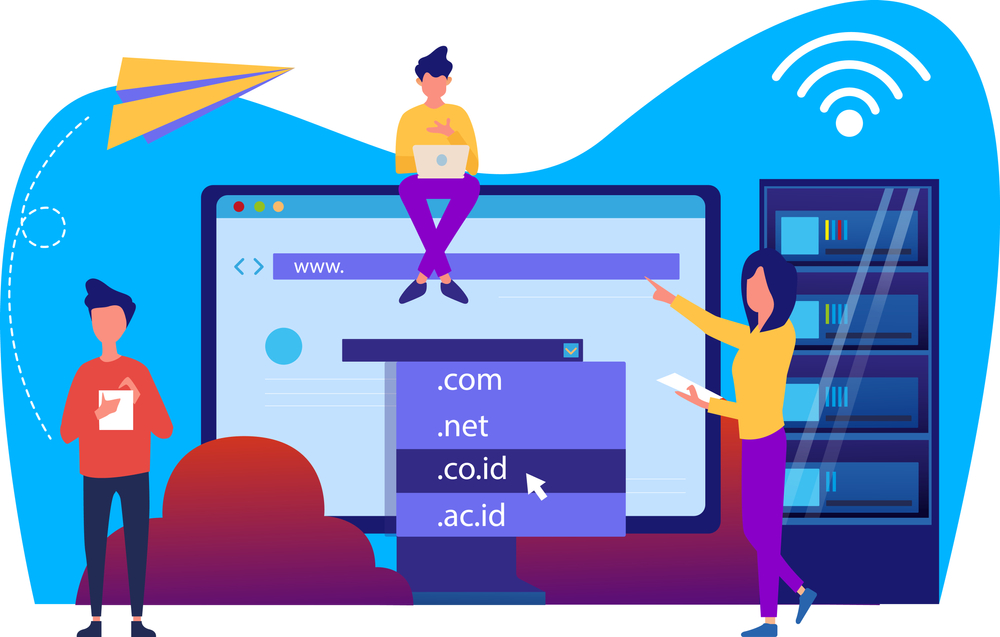



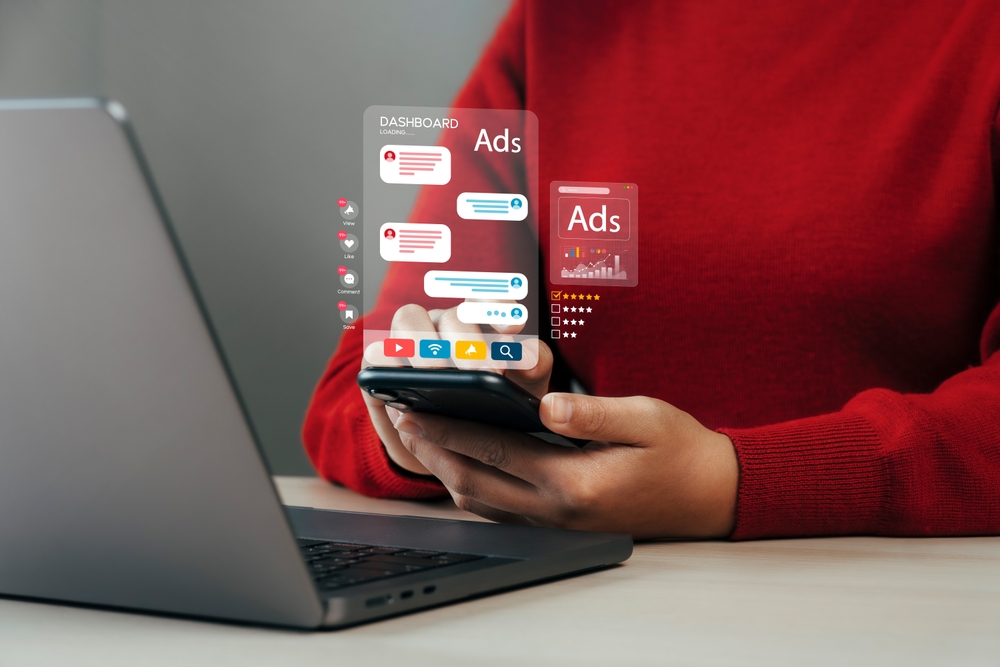




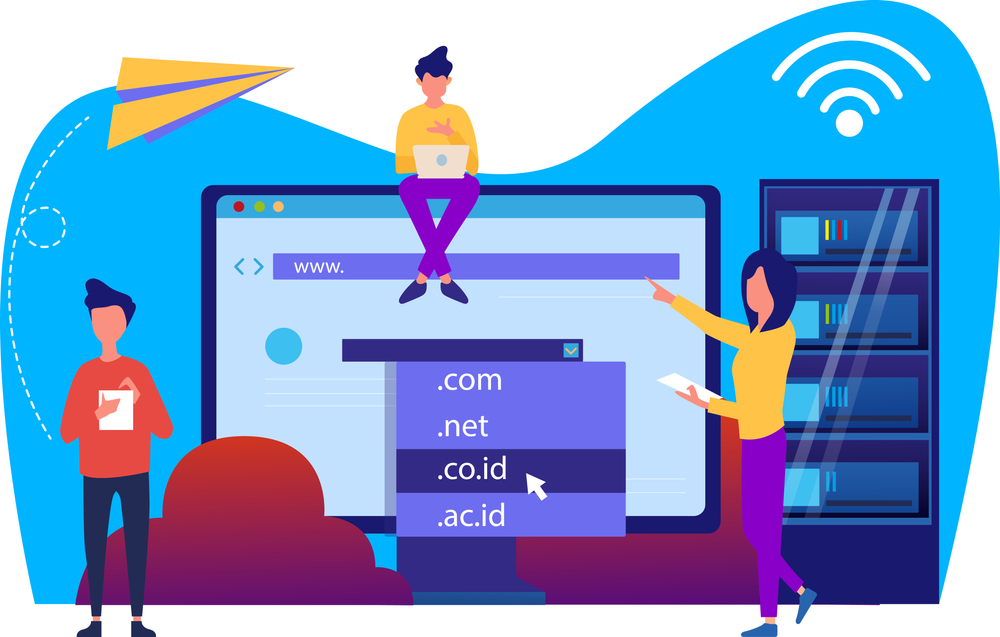
 What Is a Service Digital Agency?
What Is a Service Digital Agency?