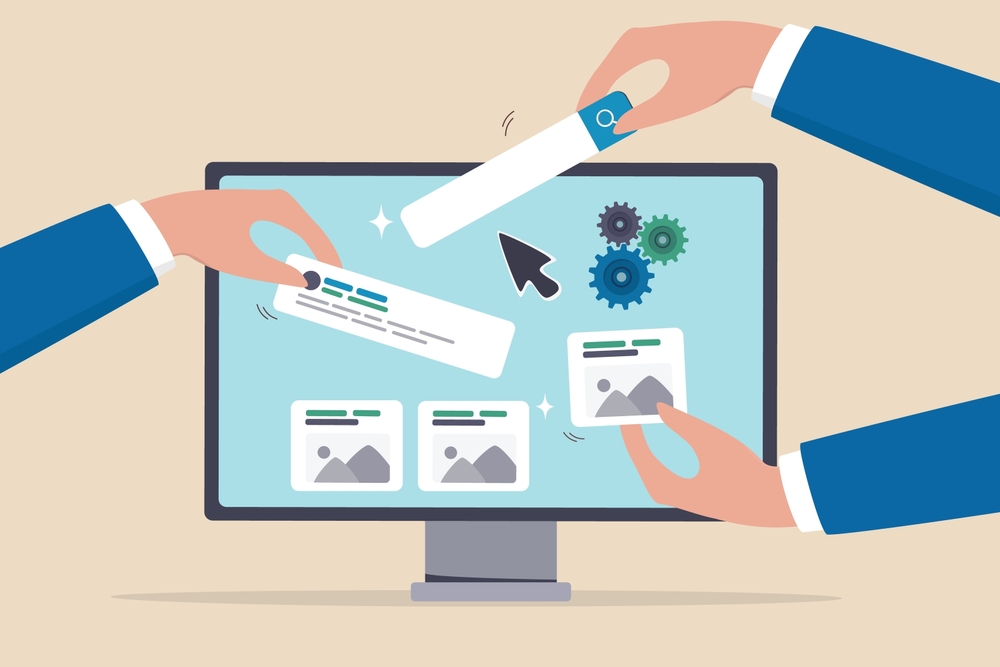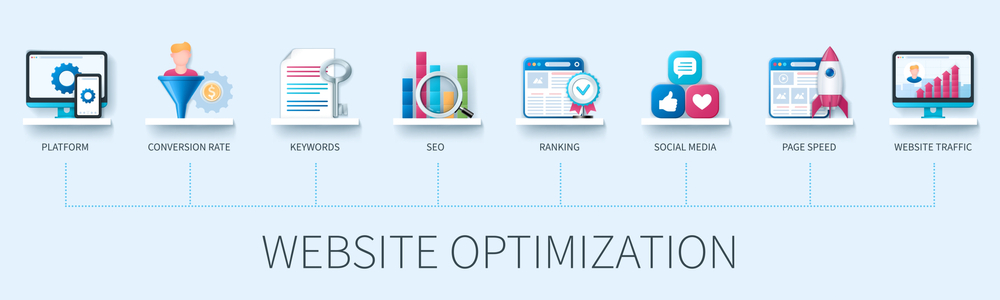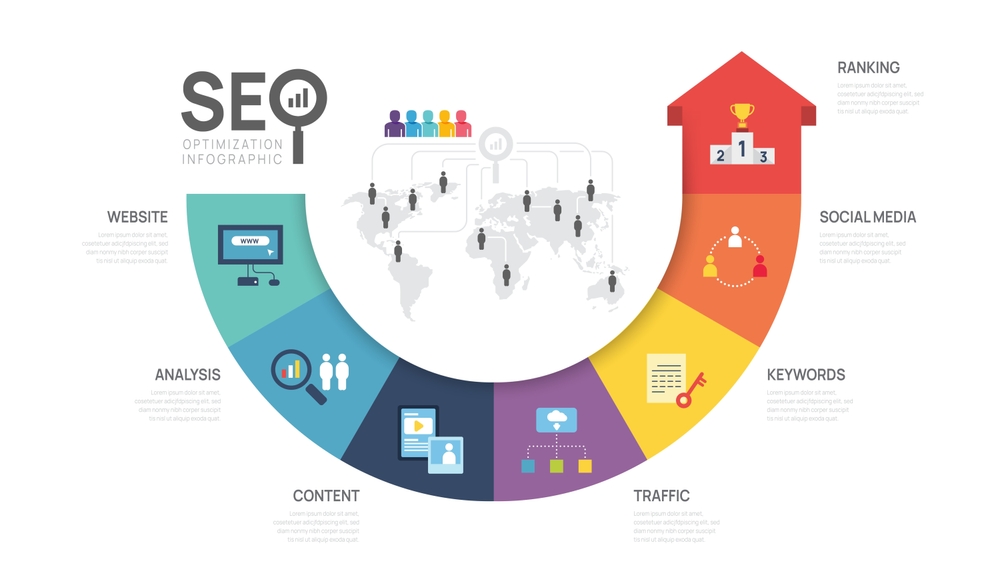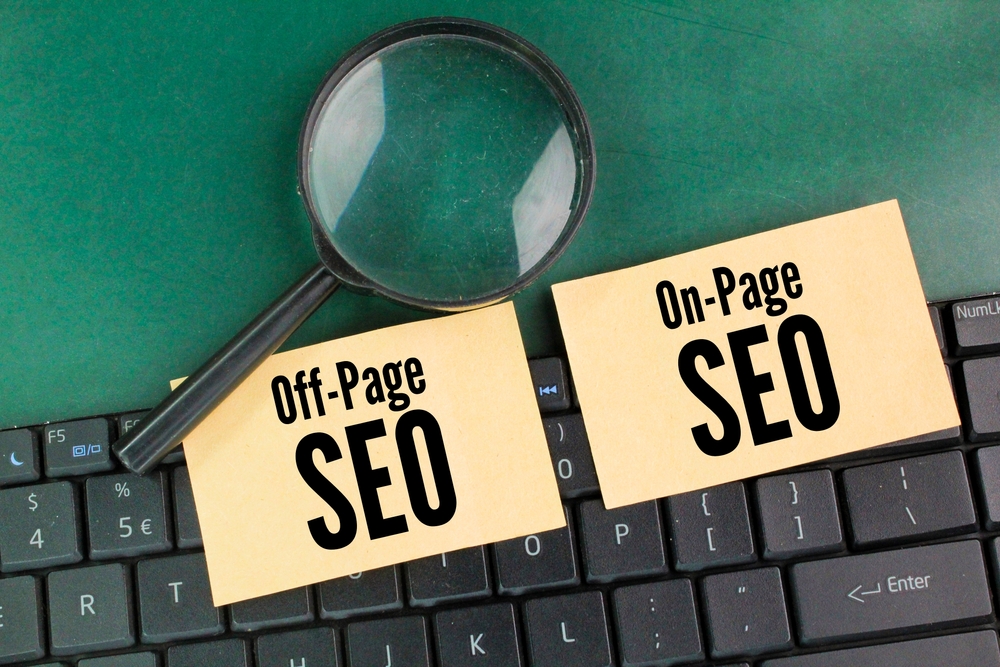Why Choose an SEO Company in East Delhi?
East Delhi is home to a growing mix of startups, local shops, and service providers. In such a competitive environment, businesses need more than just an online presence—they need visibility. Partnering with an experienced SEO company in East Delhi ensures your brand stands out on Google search results, attracts the right audience, and drives conversions.
From small businesses in Laxmi Nagar to enterprises in Mayur Vihar, tailored SEO strategies help brands connect with their ideal customers.
Core Services Offered by an SEO Company in East Delhi
1. Local SEO Optimization
Get your business found in “near me” searches and rank higher on Google Maps.
2. On-Page SEO
Optimizing meta tags, titles, and keyword placement for better visibility.
3. Technical SEO
Improving site speed, mobile-friendliness, and secure browsing to enhance rankings.
4. Content Marketing
Publishing blogs, guides, and location-focused content to engage local audiences.
5. Link Building
Acquiring high-quality backlinks that strengthen your site’s authority.
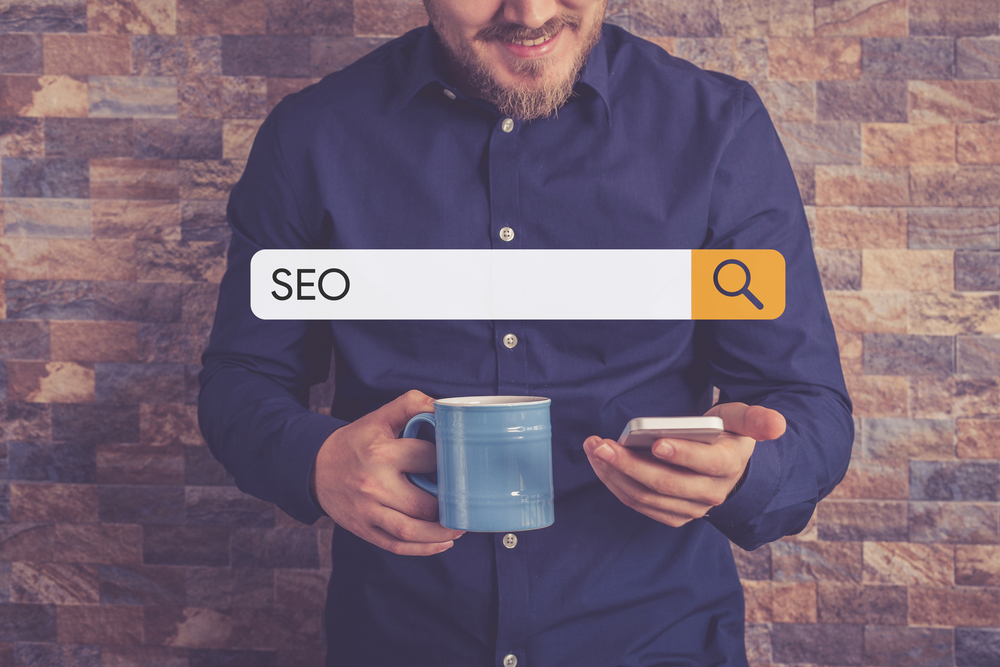
Benefits of Tailored SEO Strategies
-
Higher Rankings – Appear on the first page of search results.
-
Targeted Traffic – Attract people searching for your exact services.
-
Better Conversions – Turn more visitors into paying customers.
-
Local Expertise – Strategies designed for East Delhi’s business ecosystem.
-
Sustainable Growth – Long-term visibility without relying heavily on ads.
Real Success Stories
-
A local coaching institute in Laxmi Nagar improved student inquiries by ranking top for “best coaching in East Delhi.”
-
A restaurant in Mayur Vihar saw a 200% rise in footfall through Google Maps optimization.
-
A salon in Preet Vihar doubled its bookings with localized keyword targeting (Source).
These results show how tailored SEO solutions create measurable impact.
Why Choose Digitor?
At Digitor, we create custom strategies that match your business goals. Whether you’re a small shop or a growing enterprise, our SEO expertise ensures better visibility and stronger growth.
Ready to get started? Contact us today.
Final Thoughts
A trusted SEO company in East Delhi can transform your digital presence. With customized strategies, local expertise, and a focus on results, your business can achieve higher visibility, stronger engagement, and long-term success.
Explore more related articles to deepen your understanding
Best Fonts for Branding: Create a Lasting Visual Identity
SEO Content Writing: A Complete Guide for BeginnersDoes Google use Cloudflare
Content Writing Basics: A Beginner’s Guide to Effective Writing