Why Digital Branding Typography Matters
In today’s digital-first world, your brand identity isn’t only about logos or colors—it’s also about typography. Digital branding typography is the strategic use of fonts to communicate your brand’s personality, values, and tone across all online platforms.
From websites and mobile apps to email campaigns and social media graphics, typography plays a critical role in how customers perceive your brand. Choosing the right fonts ensures your content is engaging, trustworthy, and memorable.
The Role of Typography in Digital Branding
1. Creates a Strong First Impression
Your audience often notices your font style before your message. A sleek, modern font can make your brand look innovative, while a serif typeface conveys trust and tradition. That’s the power of digital branding typography.
2. Ensures Consistency Across Channels
Typography unifies your digital presence. Using the same fonts on your website, social media, and online ads makes your brand instantly recognizable.
3. Builds Emotional Connection
Fonts evoke emotions:
-
Sans serif fonts show simplicity and modernity.
-
Serif fonts express authority and professionalism.
-
Script fonts bring elegance and creativity.
With the right digital branding typography, you can connect with your audience on an emotional level.

Key Elements of Digital Branding Typography
1. Font Selection
Choose fonts that align with your brand’s values and industry. For example, a tech startup may prefer clean sans serif fonts, while a luxury fashion brand might opt for elegant serif fonts.
2. Hierarchy and Readability
Typography must guide readers smoothly. Using heading sizes, bold styles, and spacing ensures your digital content is both appealing and easy to read.
3. Scalability and Versatility
In digital branding, fonts should look perfect across all devices—whether a smartphone, tablet, or desktop.
4. Uniqueness
Custom fonts give your brand a distinctive identity. They prevent your brand from blending into the crowd.
Real-World Examples
Some brands that effectively use digital branding typography include:
-
Google – Known for its clean, approachable sans serif typography.
-
Zomato (India) – Uses bold, modern fonts that make its digital content stand out.
-
Tanishq – Blends elegant serif typography with its luxury branding (reference).
How to Implement Digital Branding Typography
-
Define Your Brand Personality – Decide if your brand is professional, playful, or modern.
-
Choose Complementary Fonts – Pair two fonts (primary and secondary) for variety and balance.
-
Test Across Platforms – Ensure fonts load correctly on websites, mobile apps, and ads.
-
Maintain Consistency – Use style guides to ensure the same typography across your digital presence.
Why Work with Professionals
Crafting effective digital branding requires expertise in both design and marketing. At Digitor, we specialize in creating typography systems that reflect your brand identity and boost online engagement.
Ready to transform your digital identity? Contact us today.
Final Thoughts
Digital branding typography isn’t just about fonts—it’s about how your brand speaks visually. The right typography builds trust, enhances recognition, and strengthens your digital presence. By investing in a thoughtful typography strategy, you ensure your brand stays memorable and impactful in the digital space.
Explore more related articles to deepen your understanding
Best Fonts for Branding: Create a Lasting Visual Identity
SEO Content Writing: A Complete Guide for BeginnersDoes Google use Cloudflare
Content Writing Basics: A Beginner’s Guide to Effective Writing

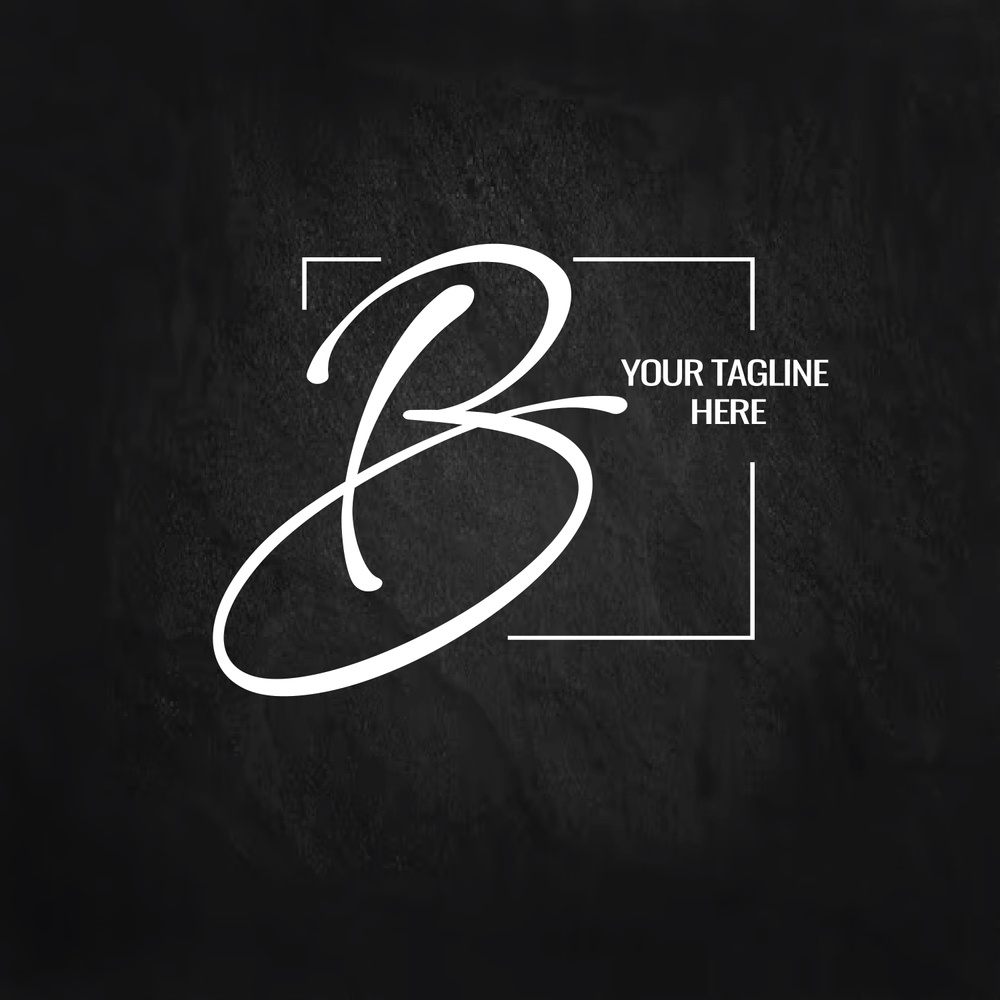










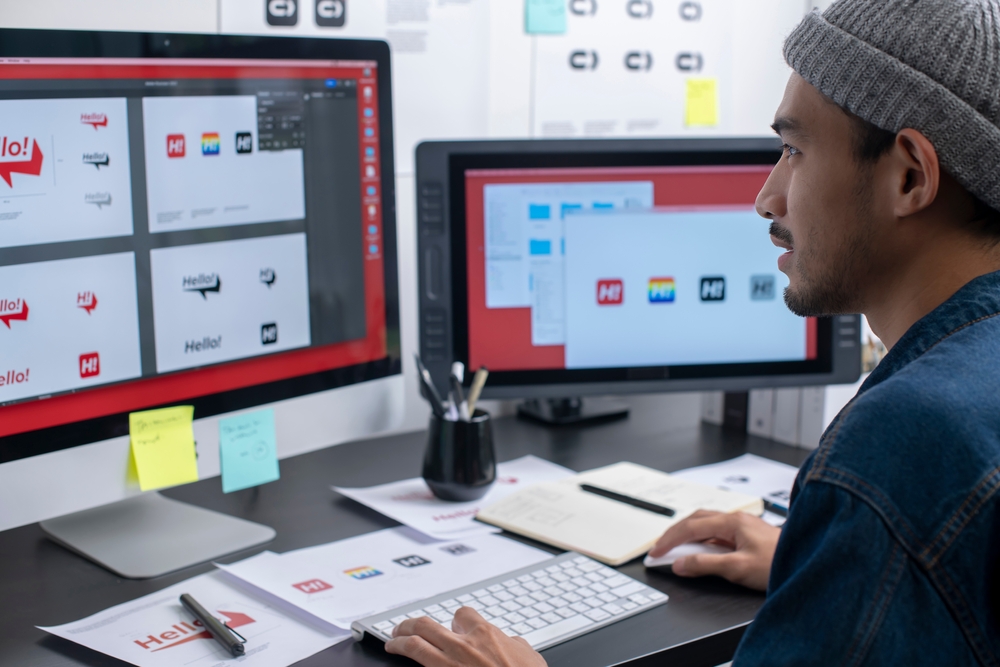
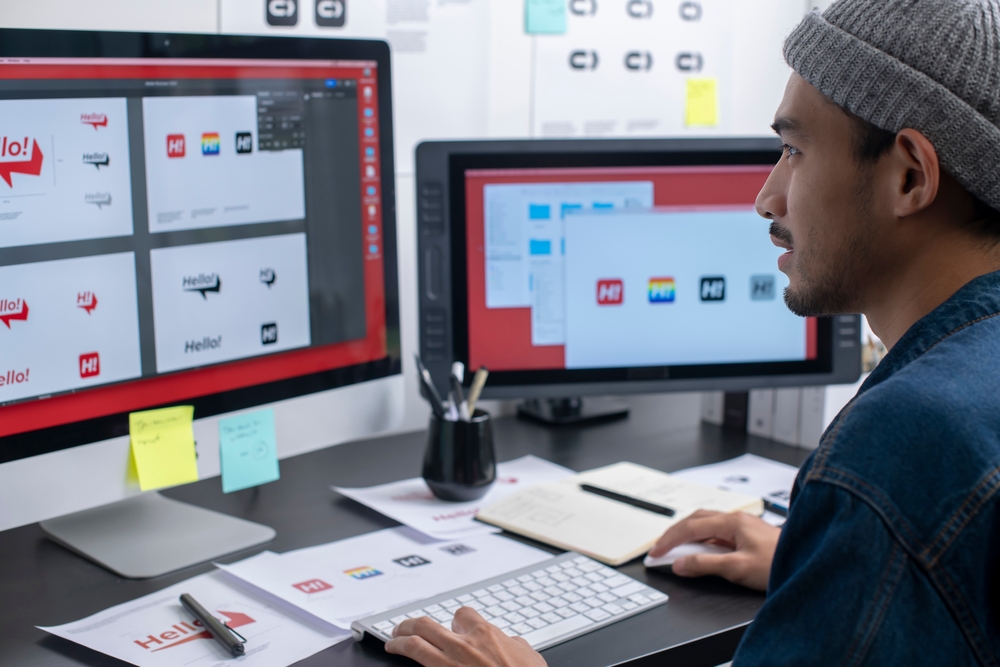 Why Bold Fonts for Brand Identity Matter
Why Bold Fonts for Brand Identity Matter