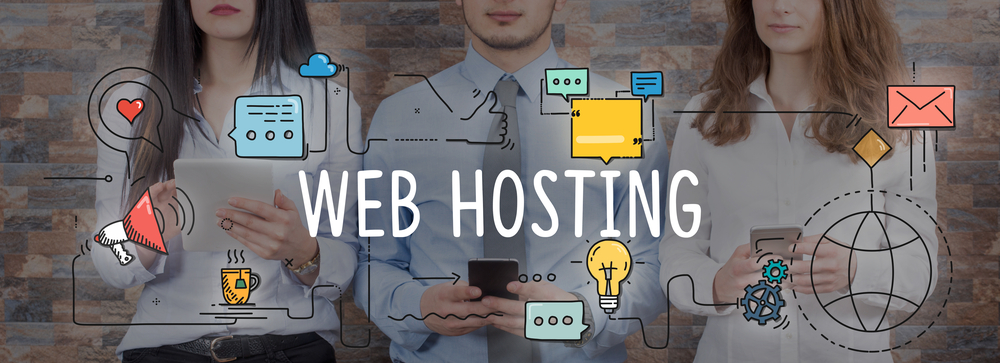Cloudflare Nameservers GoDaddy: A Complete Setup Guide
Connecting your domain on GoDaddy to Cloudflare is one of the smartest moves you can make to enhance your website’s speed, security, and overall performance. The key to this setup is updating your Cloudflare nameservers in GoDaddy, a process that sounds technical but is actually straightforward with the right guidance.
In this post, we’ll walk you through what nameservers are, why changing them to Cloudflare’s is essential, and how to do it step-by-step.
What Are Nameservers and Why Are They Important?
Nameservers are part of the Domain Name System (DNS). Think of them as the internet’s address book—when someone types in your domain (like example.com), the nameservers tell browsers where to go to load your site.
GoDaddy provides default nameservers when you buy a domain. But when you switch to Cloudflare, you’re replacing those with Cloudflare’s nameservers, allowing you to use its global CDN, DDoS protection, and DNS performance tools.
By updating to Cloudflare nameservers on GoDaddy, your site gets:
-
Improved site speed via Cloudflare’s CDN
-
Enhanced security and SSL support
-
Faster DNS resolution worldwide
-
Automatic caching and optimization
How to Set Up Cloudflare Nameservers on GoDaddy
Here’s a simple step-by-step guide to get your Cloudflare and GoDaddy integration working properly.
Step 1 – Sign Up and Add Your Domain to Cloudflare
-
Go to Cloudflare.com and sign up for a free account.
-
Click “Add a Site” and enter your GoDaddy domain name.
-
Choose a plan (the Free plan is usually enough for most users).
-
Cloudflare will scan your current DNS records and import them.
Make sure the DNS records are correct before continuing.
Step 2 – Get Your Cloudflare Nameservers
After verifying your records, Cloudflare will show you two nameservers—these will look something like:
-
ns1.cloudflare.com -
ns2.cloudflare.com
Keep this tab open—you’ll need this info in the next step.
Step 3 – Log in to Your GoDaddy Account
-
Visit GoDaddy.com and log in.
-
Go to “My Products” and locate your domain.
-
Click DNS next to the domain you want to edit.

Step 4 – Update Your Nameservers
-
Scroll down to the Nameservers section.
-
Click Change, then select Custom.
-
Paste the two nameservers provided by Cloudflare.
-
Click Save.
It may take anywhere from a few minutes to 24 hours for the changes to propagate globally.
Confirming the Update
Once you’ve updated your nameservers, go back to your Cloudflare dashboard and click “Done, check nameservers.” Cloudflare will periodically check if the update has propagated.
You can also verify nameservers using tools like:
If everything is set up correctly, Cloudflare will activate and begin accelerating your website traffic.
Cloudflare Features You Unlock After Setup
By correctly configuring Cloudflare nameservers in GoDaddy, you gain access to:
-
SSL/TLS encryption (Full or Flexible SSL)
-
DDOS protection and Web Application Firewall (WAF)
-
Page Rules to control caching and redirects
-
Performance insights through the Cloudflare dashboard
These features enhance both the security and speed of your website—especially for international visitors.
Troubleshooting Tips
-
Propagation delay: It can take up to 24 hours for DNS changes to reflect. Be patient.
-
Wrong nameservers: Double-check the spelling—Cloudflare nameservers are case-insensitive but must be correct.
-
Website down? Check if your DNS A record still points to your web host’s IP.
If issues persist, reach out to our support team and we’ll help resolve DNS issues quickly.
Final Thoughts
Changing your Cloudflare nameservers in GoDaddy is one of the most effective ways to upgrade your site’s performance and protection without changing hosts. It’s free, simple, and brings tangible improvements within hours.
Whether you’re running a blog, e-commerce store, or business website, setting this up ensures faster load times, better uptime, and a stronger defense against cyber threats.