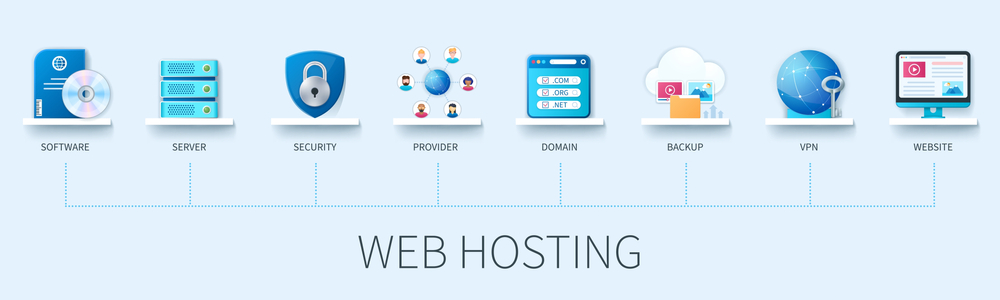GoDaddy Cloudflare Setup: Complete Integration Guide
In a digital-first world, ensuring your website is fast, secure, and optimized is crucial. One of the most effective ways to achieve that is through a GoDaddy Cloudflare setup. Cloudflare acts as a content delivery network (CDN) and web security solution that significantly improves performance and protects against threats.
Whether you’re a beginner or a web professional, this guide walks you through setting up Cloudflare with your GoDaddy domain step by step.
Why Use Cloudflare with GoDaddy?
Before diving into the GoDaddy Cloudflare setup, it’s helpful to understand the benefits:
-
Improved website speed with a globally distributed CDN.
-
DDoS protection and enhanced security with a Web Application Firewall (WAF).
-
Free SSL certificates to secure your domain.
-
DNS management with low latency and instant propagation.
With these benefits, connecting GoDaddy and Cloudflare can dramatically elevate your website’s reliability and speed.
Step-by-Step GoDaddy Cloudflare Setup
Follow these detailed instructions to get your domain fully integrated with Cloudflare.
Step 1 – Create a Cloudflare Account
Go to Cloudflare.com and sign up for a free account. Once you’re signed in:
-
Click “Add a Site.”
-
Enter your GoDaddy domain (e.g.,
yourdomain.com) and click Next. -
Choose the Free plan (or another if needed).
Step 2 – Review DNS Records
Cloudflare will scan your DNS records. This step is important because any missing or incorrect entries could lead to downtime.
-
Confirm all essential records: A, MX, CNAME, TXT.
-
If you’re using email services (like Google Workspace or Zoho Mail), make sure their records are listed accurately.
Click Continue when you’re done.
Step 3 – Update GoDaddy Nameservers
To complete the GoDaddy Cloudflare setup, you must point your domain to Cloudflare’s nameservers.
-
Log in to your GoDaddy account.
-
Go to Domains and click DNS next to your domain.
-
Under Nameservers, click Change.
-
Select Custom and enter the two nameservers provided by Cloudflare.
-
Click Save.
🕒 Note: It may take up to 24 hours for these changes to propagate globally.
Step 4 – Configure Cloudflare Settings
Now that your domain is pointing to Cloudflare, it’s time to optimize your settings.
SSL/TLS
-
Go to the SSL/TLS tab in Cloudflare.
-
Choose Full (if your host has SSL) or Flexible (if not).
-
Enable Always Use HTTPS and Auto HTTPS Rewrites.
Speed Settings
-
Under the Speed tab, enable:
-
Auto Minify (JavaScript, CSS, HTML)
-
Brotli Compression
-
Caching
-
Use Standard Caching Level.
-
Set Browser Cache Expiration to at least 4 hours.
-
Optionally, set Page Rules for advanced caching.
Test Your Setup
Once the GoDaddy Cloudflare setup is complete:
-
Check your site using GTmetrix or Pingdom to evaluate speed improvements.
-
Look for a padlock icon in your browser to confirm SSL is active.
-
Visit What’s My DNS to ensure nameserver changes have propagated.
Troubleshooting Tips
-
Website not loading? Check DNS records in Cloudflare.
-
Redirect loop? Try switching from Flexible to Full SSL.
-
Email issues? Double-check MX and SPF records in Cloudflare.
Need Help?
If you encounter challenges during the setup process or need a hand fine-tuning your configuration, contact our team. We specialize in domain integrations and performance optimization for GoDaddy and Cloudflare users.
Conclusion
Setting up Cloudflare with your GoDaddy domain is a powerful way to enhance website performance, security, and reliability—all for free. By following this GoDaddy Cloudflare setup guide, you’ve taken a major step toward faster load times, safer browsing, and a better user experience.
Whether you’re managing a portfolio, business site, or blog, combining GoDaddy’s domain management with Cloudflare’s global network creates a solid foundation for success.