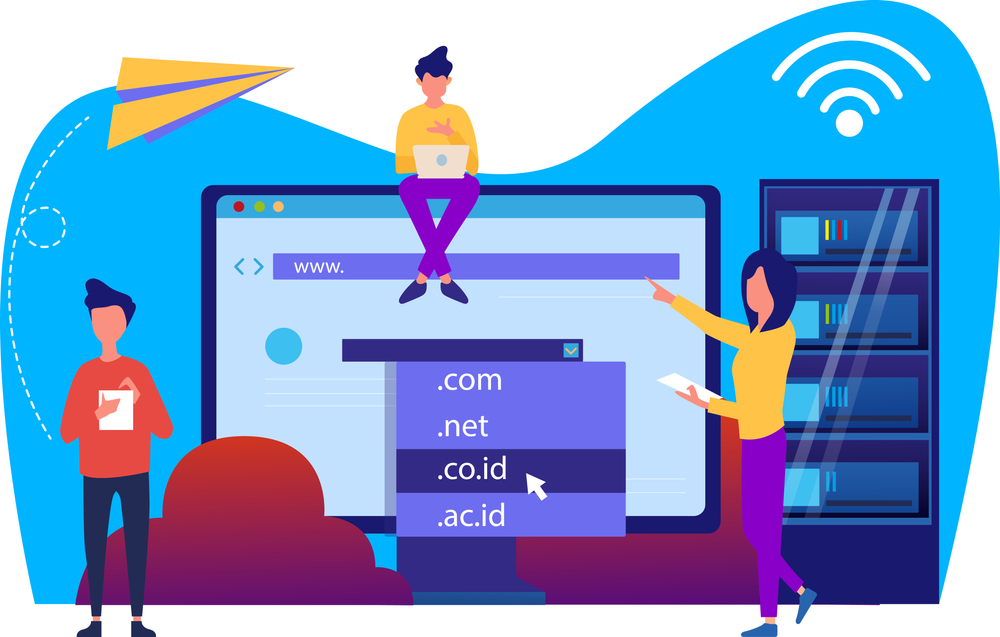GoDaddy Domain Cloudflare Configuration: Full Setup Guide
Setting up your GoDaddy domain with Cloudflare is one of the best ways to enhance your website’s speed, security, and resilience. In this blog, we’ll walk you through the entire GoDaddy domain Cloudflare configuration process—from DNS setup to performance optimization.
Why Use Cloudflare with Your GoDaddy Domain?
GoDaddy is a trusted domain registrar and hosting provider. However, by configuring your GoDaddy domain through Cloudflare, you gain access to:
-
A free global Content Delivery Network (CDN)
-
DDoS protection and enhanced security
-
DNS management with faster propagation
-
Free SSL certificates
-
Speed-boosting tools like caching and minification
If your goal is to improve loading times and protect your site from attacks, this setup is a must.
Step 1: Create a Free Cloudflare Account
To begin the GoDaddy domain Cloudflare configuration, head over to Cloudflare and sign up for a free account.
-
Click “Add a Site”
-
Enter your GoDaddy-registered domain (e.g., yoursite.com)
-
Choose the Free plan unless you require advanced features
Cloudflare will then scan your domain’s DNS records automatically.
Step 2: Import and Verify DNS Records
After scanning, Cloudflare will present a list of your domain’s current DNS records.
-
Ensure your
A,CNAME, andMXrecords are correct -
Compare them with what’s listed in your GoDaddy DNS zone
Click Continue once you’ve confirmed everything is accurate.
Step 3: Change Nameservers in GoDaddy
Cloudflare will give you two unique nameservers. Here’s how to configure them in your GoDaddy account:
-
Log in to GoDaddy
-
Go to My Products > Domains
-
Click DNS next to your domain name
-
Scroll to Nameservers and click Change
-
Choose “Enter my own nameservers (advanced)”
-
Replace the existing nameservers with the ones provided by Cloudflare
-
Click Save
Nameserver updates typically propagate within a few hours, but can take up to 24 hours.

Step 4: Configure SSL and Performance Settings
After DNS changes are active, go back to your Cloudflare dashboard and:
-
Navigate to the SSL/TLS tab
-
Set SSL mode to Full (or Flexible if your server doesn’t support SSL)
-
Under the Speed tab, enable:
-
Auto Minify (CSS, JS, HTML)
-
Brotli Compression
-
This combination enhances performance without altering your GoDaddy site content.
Step 5: Set Up Page Rules and Caching
Cloudflare allows you to customize how specific pages are cached and secured:
-
Go to the Page Rules tab
-
Create rules like:
-
Always Use HTTPS
-
Cache Everything
-
Disable Performance on Admin URLs (for WordPress, etc.)
-
Cloudflare’s caching reduces server load, which is especially useful if you’re using GoDaddy’s shared hosting.
Step 6: Test Your Setup
Once your GoDaddy domain Cloudflare configuration is complete:
-
Visit your website and confirm it loads over HTTPS
-
Use What’s My DNS to confirm global DNS propagation
Common Issues and Fixes
Problem: Email stops working
Fix: Recheck MX and SPF records after DNS import
Problem: SSL errors
Fix: Ensure SSL mode in Cloudflare matches your hosting’s SSL status
Problem: Site not loading
Fix: Ensure your A record points to your GoDaddy hosting IP
Need Expert Help?
While the process is fairly straightforward, some websites may need advanced configuration depending on their CMS or hosting plan. If you’re unsure, reach out to our team for assistance with DNS, SSL, or CDN settings.
Final Thoughts
By completing your GoDaddy domain Cloudflare configuration, you unlock serious performance and security benefits without spending extra. From faster global load times to built-in SSL and DDoS protection, Cloudflare adds a robust layer to your existing GoDaddy hosting.
Start today—your visitors and your website performance will thank you.