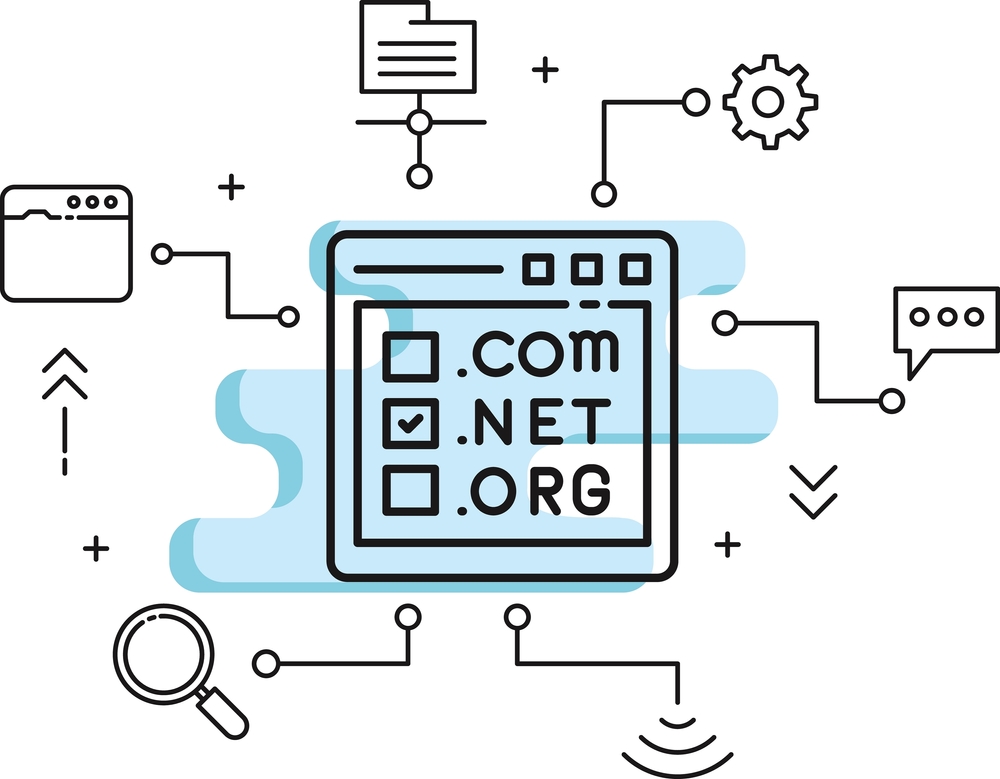GoDaddy Hosting Cloudflare Setup: Step-by-Step Guide
If you’re looking to enhance your website’s speed, performance, and security, integrating Cloudflare with GoDaddy hosting is a powerful solution. Cloudflare acts as a content delivery network (CDN), DNS provider, and security layer for your site — all in one. In this blog, we’ll walk you through the GoDaddy hosting Cloudflare setup in simple steps.
Why Connect GoDaddy Hosting with Cloudflare?
GoDaddy is a popular web hosting provider, but combining it with Cloudflare takes your site performance to the next level. Here’s what you get:
-
Faster load times via Cloudflare’s global CDN
-
Free SSL certificates for secure browsing
-
Protection against DDoS attacks
-
Smarter DNS management
-
Better uptime and caching
Setting up Cloudflare with your GoDaddy hosting doesn’t require coding skills, and the results are immediate.
Step 1: Create a Free Cloudflare Account
Start by signing up for a free account at Cloudflare.com.
-
Click “Add a Site”
-
Enter your domain name
-
Select a plan (you can start with the Free Plan)
-
Cloudflare will scan and import your existing DNS records
Once that’s done, you’ll proceed to confirm or edit those records.
Step 2: Verify and Import DNS Records
After scanning, Cloudflare will show a list of DNS records tied to your GoDaddy hosting.
-
Make sure key records like
A,CNAME,MX, andTXTare present -
If something is missing, refer to your GoDaddy DNS zone file for comparison
Once everything looks correct, click Continue.
Step 3: Update Nameservers in GoDaddy
Cloudflare will provide two custom nameservers (e.g., sue.ns.cloudflare.com and tom.ns.cloudflare.com). Here’s how to update them in GoDaddy:
-
Go to GoDaddy.com and log into your dashboard
-
Navigate to My Products > Domains, then click DNS beside your domain
-
Scroll to the Nameservers section and select Change
-
Choose Enter my own nameservers (advanced)
-
Paste the Cloudflare nameservers and click Save
DNS propagation may take a few hours but usually completes within 24 hours.
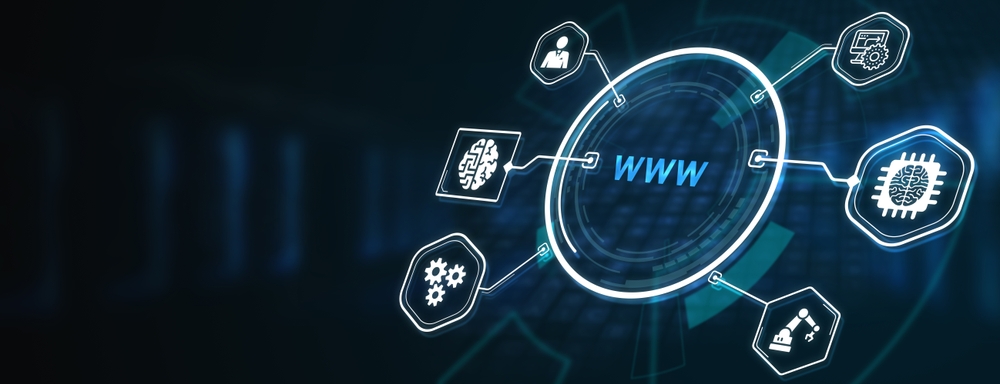
Step 4: Enable SSL and Performance Features
Once your domain is active in Cloudflare:
-
Go to the SSL/TLS tab and choose Full or Flexible SSL (based on your hosting setup)
-
Enable Auto Minify under the Speed tab to compress CSS, JavaScript, and HTML
-
Turn on Brotli compression for additional speed improvements
These optimizations help accelerate your GoDaddy-hosted website and boost user experience.
Step 5: Test and Monitor Your Website
After completing the GoDaddy hosting Cloudflare setup, visit your site to ensure it’s working properly. Check:
-
If SSL is active (
https://should appear) -
Site speed improvements using tools like GTmetrix
-
DNS propagation via WhatsMyDNS
Optional: Set Page Rules and Caching
Cloudflare’s page rules let you customize specific behaviors for URLs. For example:
-
Cache Everything for static pages
-
Always Use HTTPS to redirect all visitors securely
You can set up to 3 page rules on the free plan. Caching can dramatically reduce server load on your GoDaddy hosting.
Troubleshooting Tips
-
If emails stop working, ensure your MX records weren’t deleted during the DNS import.
-
If your site doesn’t load after setup, double-check the A record is pointing to the correct GoDaddy IP.
-
Use “Development Mode” in Cloudflare to temporarily bypass caching when making changes.
When to Seek Help
While most setups are smooth, occasional issues might arise. If you’re unsure or need expert help, contact our support team for assistance with Cloudflare and GoDaddy integration.
Final Thoughts
Integrating Cloudflare with GoDaddy hosting is one of the most effective ways to improve your site’s speed, uptime, and security without spending extra on server resources. The setup process is straightforward, and the performance gains are worth it.
Whether you’re managing a blog, business site, or eCommerce store, the GoDaddy hosting Cloudflare setup will give your website the edge it needs in today’s digital world.