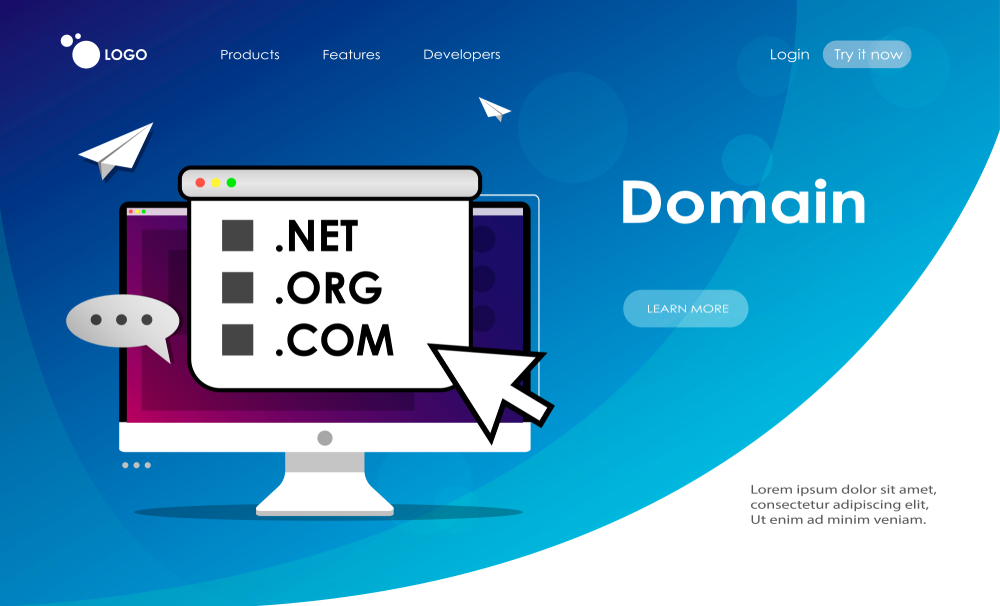Hostinger DNS Management with Cloudflare: A Step-by-Step Guide
When you combine Hostinger DNS management with Cloudflare, you unlock a powerful toolset to enhance your website’s speed, security, and overall performance. Cloudflare’s global Content Delivery Network (CDN), along with its DNS management system, ensures that your website’s DNS queries are resolved faster, while providing advanced security features like DDoS protection and SSL encryption.
We’ll show you how to manage your Hostinger DNS using Cloudflare, improve your site’s performance, and optimize your DNS settings for better user experience.
What is DNS and Why is It Important?
DNS (Domain Name System) is essentially the phonebook of the internet. It translates your domain name (e.g., www.yoursite.com) into the corresponding IP address, allowing users to access your website. DNS management controls how your domain resolves to specific IP addresses and services.
Cloudflare DNS is known for its speed and security, as it leverages Cloudflare’s vast network of servers to ensure quicker responses to DNS queries, reducing latency and improving load times.
When you integrate Hostinger DNS management with Cloudflare, you benefit from Cloudflare’s advanced DNS features that offer:
-
Faster DNS resolution: Cloudflare’s DNS servers are some of the fastest in the world.
-
Increased website security: DDoS protection and SSL encryption are automatically applied.
-
Improved website performance: With Cloudflare’s CDN, your website’s static content is served faster from multiple global locations.
Step 1: Create a Cloudflare Account
To get started, you’ll need a Cloudflare account:
-
Sign up on Cloudflare’s website.
-
Once logged in, click on Add a Site.
-
Enter your domain name (e.g., example.com) and click Add Site.
-
Cloudflare will scan your domain’s DNS records. This process will detect all your existing DNS settings from Hostinger.
Step 2: Update DNS Settings in Hostinger
Before proceeding to Cloudflare, you’ll need to make sure that your Hostinger DNS settings are properly configured:
-
Log into your Hostinger account and navigate to the DNS Zone of your domain.
-
Check and make sure that the A records, CNAME records, and other relevant DNS settings are correctly set up for your website.
-
Keep a note of all the DNS records, as you will need them when setting up Cloudflare.

Step 3: Point Your Domain to Cloudflare Nameservers
Once Cloudflare has scanned your DNS records, it will provide two custom nameservers for your domain. To complete the integration with Cloudflare DNS management, you need to update your domain’s nameservers in Hostinger.
Here’s how to update the nameservers:
-
Go to your Hostinger account and navigate to the Domains section.
-
Select your domain and go to the Nameservers tab.
-
Replace your existing nameservers with the ones provided by Cloudflare. They will look something like:
-
ns1.cloudflare.com
-
ns2.cloudflare.com
-
-
Save your changes.
Note: It may take up to 24 hours for the DNS changes to propagate.
Step 4: Verify DNS Records in Cloudflare
After the nameserver update is complete and the changes have propagated, log back into your Cloudflare account and verify that the DNS records have been transferred correctly from Hostinger.
-
Go to the DNS section in your Cloudflare dashboard.
-
Cloudflare should display the DNS records it automatically imported from Hostinger.
-
If any records are missing or incorrect, manually add or update them in Cloudflare.
Important DNS Records to Check:
-
A Records: Ensure that your root domain (e.g., example.com) and any subdomains (e.g., www.example.com) have the correct A records pointing to your Hostinger server’s IP address.
-
CNAME Records: Make sure the CNAME records, such as www, point to your domain correctly.
-
MX Records: If you use email services, ensure that your MX records are correctly set to your email provider’s settings.
-
TXT Records: This is important for verification of services like Google Search Console or SPF for email.
Step 5: Enable Cloudflare Features
After setting up Cloudflare DNS management, you can enable several Cloudflare features to improve your website’s security and performance:
-
CDN (Content Delivery Network): Ensure the cloud icon is orange for all records you want Cloudflare to proxy. This will enable Cloudflare’s CDN and performance enhancements.
-
SSL/TLS Encryption: In the SSL/TLS settings of Cloudflare, enable SSL to secure your website’s connection.
-
Firewall Protection: Use Cloudflare’s Web Application Firewall (WAF) to protect your website from malicious traffic.
-
Caching and Performance: Enable caching settings in the Caching tab to serve static content more quickly and reduce server load.
Step 6: Test Your Website
Once you’ve set up everything, it’s important to test your website to ensure everything is working smoothly:
-
Use GTmetrix or Google PageSpeed Insights to check the website’s load time and performance.
-
You can also use the Cloudflare Analytics tab to track how much traffic is being served from Cloudflare’s CDN and monitor for any issues.
Additional Tips for DNS Management with Cloudflare
-
Use DNS Analytics: Cloudflare offers detailed analytics to monitor DNS queries, helping you identify potential issues or optimize DNS performance.
-
Set Up Page Rules: Cloudflare allows you to set up page rules to customize caching, redirects, and other settings for specific URLs or paths.
-
DNSSEC: For additional security, you can enable DNSSEC in Cloudflare’s settings to prevent DNS spoofing and enhance your website’s integrity.
Conclusion
Managing your Hostinger DNS with Cloudflare is a powerful way to improve your website’s performance, enhance security, and reduce downtime. By connecting Cloudflare’s CDN, DNS, and security features with Hostinger’s hosting services, you’ll create a seamless experience for your users while benefiting from faster load times and better protection against online threats.
If you need assistance with any of these steps or want professional help optimizing your DNS settings, don’t hesitate to contact us.