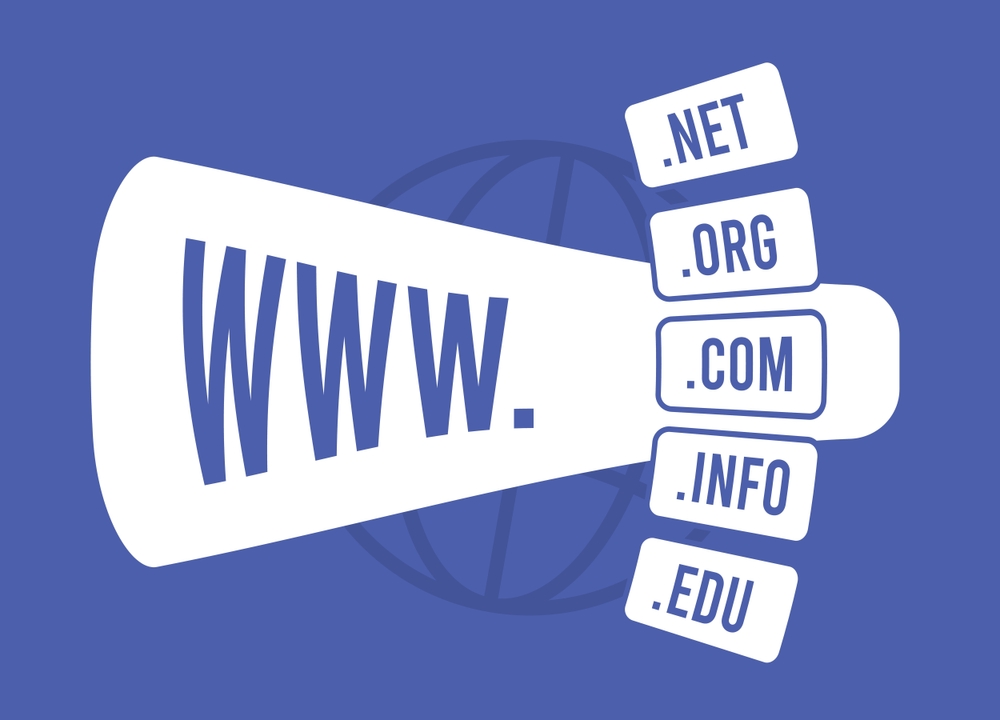How to Change Nameservers on Namecheap: Step-by-Step Guide
When you buy a domain from Namecheap, it uses Namecheap’s default nameservers. But what if you want to point your domain to a different hosting provider, Cloudflare, or a custom server?
You’ll need to change nameservers on Namecheap. Don’t worry — the process is straightforward and only takes a few minutes!
We’ll walk you through the complete steps for changing nameservers on Namecheap, with some pro tips along the way.
What Are Nameservers?
Nameservers are part of the Domain Name System (DNS). They tell browsers where to find your website when someone types your domain name into the address bar.
Think of nameservers as traffic controllers for your domain.
When you change nameservers on Namecheap, you’re redirecting your domain’s traffic to a new destination — such as a different web hosting provider or a CDN like Cloudflare.
Why Change Nameservers on Namecheap?
-
Switching Hosting Providers: Moving your website to a new host.
-
Using CDN Services: Like Cloudflare, to improve website speed and security.
-
Custom DNS Management: Set up advanced features like email forwarding or load balancing.
No matter your reason, changing nameservers on Namecheap gives you better control over your website’s performance and security.

How to Change Nameservers on Namecheap
Follow these easy steps:
Step 1: Log into Your Namecheap Account
-
Visit Namecheap.com and sign in to your account.
-
Go to the Domain List section on your dashboard.
Step 2: Select the Domain
-
Find the domain name for which you want to change the nameservers.
-
Click the Manage button next to it.
Step 3: Locate Nameserver Settings
-
Under the Domain tab, scroll to the Nameservers section.
-
By default, it will say Namecheap BasicDNS.
Step 4: Choose “Custom DNS”
-
Click the dropdown menu and select Custom DNS.
-
Two or more fields will appear where you can enter your new nameservers.
Step 5: Enter the New Nameservers
-
Paste the nameservers given by your new hosting provider, CDN, or DNS management service.
-
Example:
-
ns1.examplehosting.com -
ns2.examplehosting.com
-
Tip: Always copy and paste nameservers carefully to avoid typos.
Step 6: Save Changes
-
After entering the new nameservers, click Save.
-
It might take 24–48 hours for the nameserver changes to fully propagate worldwide.
Important Things to Remember
-
Propagation Time: It may take some time for DNS changes to take full effect.
-
Website Downtime: Ensure the destination server is ready before switching nameservers to avoid downtime.
-
Backup Settings: Save your current DNS settings before making changes, just in case you need to revert.
For more detailed information, Namecheap also offers a helpful nameserver change guide.
Common Issues When Changing Nameservers
Problem: Website Not Loading After Change
-
Solution: Double-check if the new nameservers are entered correctly. Also, confirm with your hosting provider that the domain is properly connected.
Problem: Emails Stop Working
-
Solution: Ensure that MX (Mail Exchange) records are properly set up on the new DNS platform.
If you encounter any difficulties, don’t hesitate to contact Digitor’s support team for assistance!
Benefits of Using Custom Nameservers
-
Enhanced Website Speed: Faster DNS resolution.
-
Better Security: Advanced DNS security features like DNSSEC.
-
Flexibility: Easily manage records for subdomains, emails, and more.
By understanding how to change nameservers on Namecheap, you’re taking full control of your domain’s routing and performance.
Conclusion
Learning how to change nameservers on Namecheap is an essential skill for anyone who owns a domain. Whether you are switching to a new hosting provider, setting up a CDN, or simply improving your DNS management, following the correct steps ensures your website stays online and secure.
Take your time, double-check entries, and always make backups where possible. Good luck!