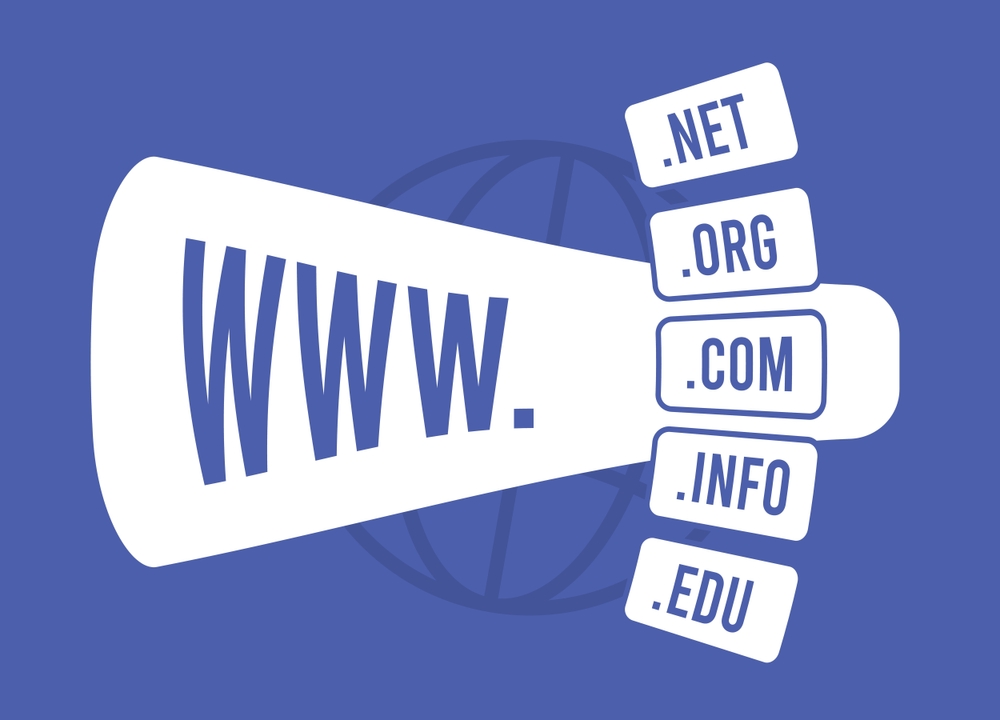Namecheap DNS to Cloudflare: Step-by-Step Setup Guide
Connecting your Namecheap DNS to Cloudflare is one of the most effective ways to improve website performance and enhance security. Whether you’re running a personal blog or managing an e-commerce site, Cloudflare offers powerful tools like a CDN, DDoS protection, and free SSL — all starting with a free plan.
In this guide, we’ll walk you through the process of pointing your domain’s DNS from Namecheap to Cloudflare with ease.
Why Connect Namecheap DNS to Cloudflare?
Moving your Namecheap DNS to Cloudflare gives you several major benefits:
-
Speed: Cloudflare’s CDN caches your content globally for faster loading.
-
Security: Includes DDoS protection, SSL, and a Web Application Firewall.
-
Control: Manage DNS, redirects, and firewall rules from a single dashboard.
Plus, it’s free and takes just a few minutes to set up.
Step 1 – Create a Cloudflare Account
Go to Cloudflare.com and sign up for a free account. Once logged in:
-
Click “Add a Site”
-
Enter your domain (e.g., yoursite.com)
-
Cloudflare will scan existing DNS records from Namecheap
This process is automated and typically takes less than a minute.
Step 2 – Select a Cloudflare Plan
For most users, the Free Plan is more than enough. It includes:
-
Global CDN
-
Free SSL certificate
-
DNS management
-
Security protections
Select your plan and continue to DNS setup.

Step 3 – Review DNS Records
Cloudflare will display all the DNS records it pulled from Namecheap. Double-check:
-
A and CNAME records (for your website)
-
MX records (for email services)
-
TXT records (for verification or SPF)
Make sure everything looks accurate, then click Continue.
Step 4 – Update Nameservers on Namecheap
Cloudflare will now give you two custom nameservers, like:
lisa.ns.cloudflare.com
matt.ns.cloudflare.com
To change your nameservers on Namecheap:
-
Log in to your Namecheap account
-
Go to Domain List and click Manage next to your domain
-
Under Nameservers, select Custom DNS
-
Enter the two Cloudflare nameservers
-
Click Save
Propagation may take a few hours up to 48 hours.
Step 5 – Wait for Verification
You’ll receive an email from Cloudflare once your nameservers update. In your dashboard, your site status will change from “Pending” to “Active”.
You can also test your setup using tools like DNS Checker to confirm your DNS is pointing to Cloudflare.
What to Do After Connecting
Enable SSL
In the Cloudflare dashboard:
-
Go to SSL/TLS
-
Choose Flexible or Full SSL depending on your hosting setup
This will secure your site with HTTPS.
Add Page Rules
Cloudflare’s Page Rules allow you to:
-
Force HTTPS
-
Redirect URLs
-
Cache aggressively
Use these to boost site performance and manage traffic intelligently.
Common Issues & Troubleshooting
Issue: Email stops working
Fix: Set MX, TXT, and other email-related records to DNS Only (gray cloud)
Issue: SSL errors
Fix: Ensure the correct SSL mode is selected. If your host has an SSL certificate, use “Full.”
Issue: Website downtime
Fix: Make sure all required A, CNAME, and TXT records are present and correct.
Need Expert Help?
Still confused or not sure how to set up your DNS correctly?
Contact the Digitor team — we can help configure Cloudflare and DNS settings without downtime or errors.
Conclusion
Switching your Namecheap DNS to Cloudflare is a powerful move that enhances your website’s speed, security, and reliability. With features like global content caching, DDoS protection, and easy DNS management, Cloudflare empowers both beginners and developers to build faster, safer websites.
Whether you’re new to web hosting or a seasoned pro, this step-by-step guide ensures a smooth setup. Don’t wait — start optimizing your site today!