Point GoDaddy Domain to Cloudflare
If you’re looking to enhance your website’s performance, improve security, and gain more control over your DNS settings, it’s time to point your GoDaddy domain to Cloudflare. Cloudflare is a free and powerful CDN and DNS manager that adds speed, protection, and features to your website—no matter where it’s hosted.
We’ll walk you through the steps to connect your GoDaddy domain to Cloudflare, ensuring a secure and optimized setup.
Why Use Cloudflare with GoDaddy?
GoDaddy is a leading domain registrar, but its DNS services are basic compared to what Cloudflare offers. By integrating Cloudflare, you get:
-
Free SSL certificate
-
DDoS protection
-
Global CDN for faster load times
-
Advanced DNS management
-
Bot protection and firewall rules
When you point your GoDaddy domain to Cloudflare, you’re giving your website a significant performance and security boost.
Step-by-Step: Point GoDaddy Domain to Cloudflare
Step 1 – Create a Free Cloudflare Account
Head to Cloudflare.com and sign up for a free account. Click “Add a Site”, and enter your GoDaddy-registered domain name.
Cloudflare will scan your DNS records automatically. After scanning, click Continue.
Step 2 – Choose a Cloudflare Plan
For most users, the Free Plan offers everything needed to boost speed and security. You can always upgrade later if you need enterprise-level features.
Step 3 – Verify Your DNS Records
After scanning, Cloudflare will list all current DNS records from GoDaddy.
What to Do:
-
Review A, CNAME, MX, TXT, and other records.
-
If you’re using email services like Google Workspace or Zoho, double-check those MX records.
-
When everything looks good, click Continue.
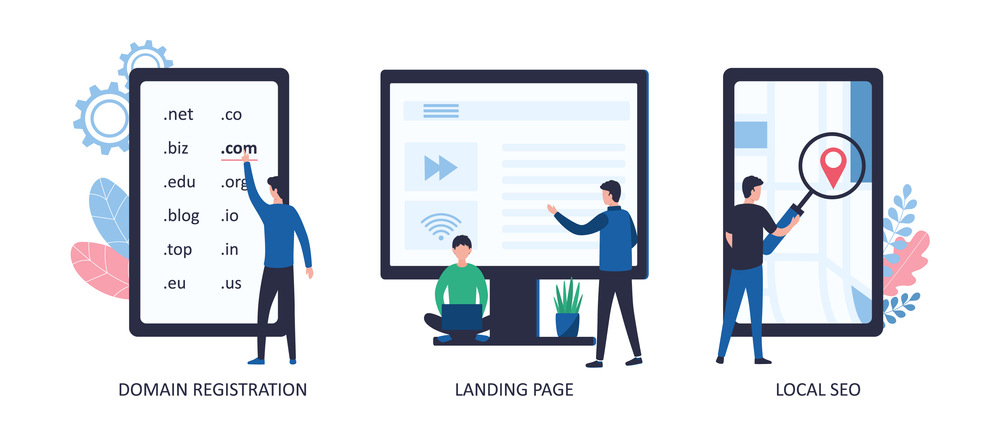
Step 4 – Change GoDaddy Nameservers
This is the key step to point your GoDaddy domain to Cloudflare.
How to Update Nameservers in GoDaddy:
-
Log in to your GoDaddy account.
-
Go to My Products > Find your domain > Click DNS.
-
Under Nameservers, click Change.
-
Select Use custom nameservers.
-
Copy and paste the nameservers provided by Cloudflare.
-
Click Save.
Note: DNS changes can take up to 24 hours to fully propagate.
Enable SSL & Performance Features on Cloudflare
After updating the nameservers, return to Cloudflare to enable SSL and performance settings.
Turn On SSL
-
Go to SSL/TLS in Cloudflare dashboard.
-
Choose Full or Full (Strict) for optimal security.
-
Enable Always Use HTTPS and Automatic HTTPS Rewrites to ensure your site uses secure HTTPS.
Enable CDN & Speed Features
Cloudflare’s CDN caches your website globally for faster access.
Speed Optimization Tips:
-
Navigate to Speed > Optimization.
-
Enable Auto Minify for JavaScript, CSS, and HTML.
-
Turn on Brotli compression for better performance.
You can test your site’s new speed using GTmetrix or Pingdom.
Firewall and Security Settings
In the Security tab, you can:
-
Set threat levels
-
Create firewall rules to block malicious IPs
-
Enable Bot Fight Mode to reduce spam and attacks
Verify Setup and Propagation
After 12–24 hours, check if:
-
Your site loads with HTTPS (🔒)
-
Nameservers are pointing to Cloudflare
-
Cloudflare dashboard shows “Active”
Use tools like What’s My DNS to verify propagation status globally.
Common Issues and Fixes
-
Emails not working? Make sure your MX records are added correctly in Cloudflare.
-
Site shows an SSL error? Double-check your SSL settings in Cloudflare and ensure your host supports HTTPS.
If you’re still having issues, contact our support team for expert assistance.
Final Thoughts
To point your GoDaddy domain to Cloudflare is a smart move for site owners who want to improve performance, enhance security, and gain more control over their DNS. This one-time setup takes just a few minutes but offers long-term benefits like faster load times, protection against cyber threats, and global content delivery.
Make your website faster and safer today—Cloudflare is free, powerful, and fully compatible with GoDaddy.







