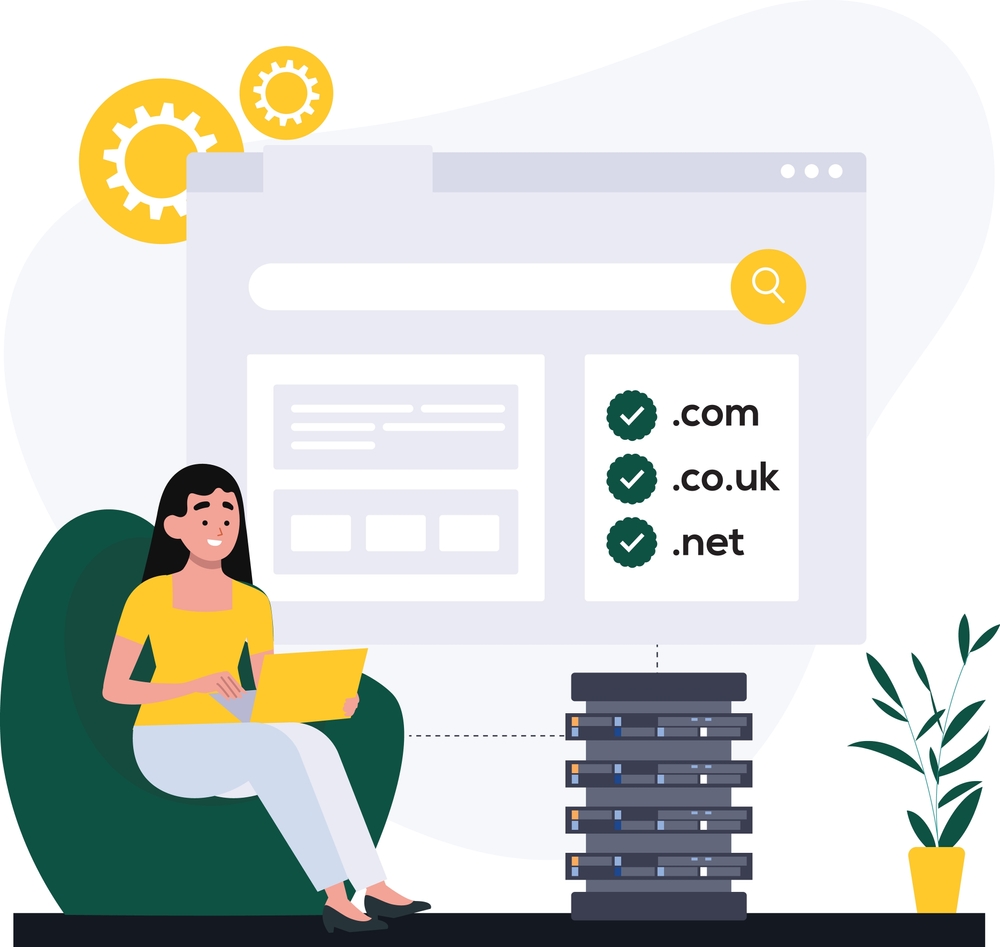Update DNS Namecheap Cloudflare: Step-by-Step Guide
When managing a website, ensuring fast load times, robust security, and easy domain control is key. One of the best ways to achieve this is to update your DNS from Namecheap to Cloudflare. In this guide, we’ll walk you through the process to configure DNS properly for a smoother online experience.
Whether you’re a small business owner, developer, or blogger, integrating Cloudflare with your Namecheap domain enhances your site’s speed and security. Let’s dive in.
Why Update DNS from Namecheap to Cloudflare?
Before we get into the steps, let’s explore the benefits of using Cloudflare’s DNS with your Namecheap domain:
-
Free SSL Certificates
-
Global CDN (Content Delivery Network)
-
Faster load speeds via DNS caching
-
DDoS protection and Web Application Firewall
-
Easy HTTPS redirection and performance optimization
By pointing your domain’s nameservers to Cloudflare, your website becomes more secure and loads more quickly from anywhere in the world.
Step-by-Step: Update DNS Namecheap Cloudflare
Here’s how to connect your Namecheap domain to Cloudflare and update your DNS settings.
Step 1: Create a Cloudflare Account
Go to Cloudflare.com and sign up for a free account. After registering, click on “Add a Site.”
Step 2: Add Your Namecheap Domain
Enter your domain name purchased from Namecheap (e.g., yourdomain.com). Cloudflare will automatically scan and fetch your current DNS records from Namecheap.
Choose the Free Plan unless you require additional enterprise-level features.
Step 3: Review and Confirm DNS Records
Once the scan is complete, Cloudflare will display a list of your current DNS settings.
-
Confirm your A, CNAME, and MX records are correct.
-
You can also add new subdomains or email records here if needed.
-
Leave any mail or FTP records unproxied (grey cloud) to avoid connection issues.
This step ensures your website and other services remain functional during the transition.
Step 4: Get Cloudflare Nameservers
After reviewing the DNS records, Cloudflare will give you two nameservers (e.g., amy.ns.cloudflare.com and rob.ns.cloudflare.com).
Keep these ready—we’ll now head over to Namecheap to update them.
Step 5: Update Nameservers in Namecheap
-
Go to Namecheap Login and log in.
-
Navigate to Domain List > click Manage beside the domain you’re updating.
-
Scroll to the Nameservers section.
-
Choose Custom DNS from the dropdown.
-
Enter the two nameservers provided by Cloudflare.
-
Click the checkmark to save.
Nameserver updates can take up to 24 hours to propagate globally, but often it happens much faster.

Verify and Finish Setup on Cloudflare
Return to your Cloudflare dashboard and click “Done, check nameservers.”
Cloudflare will notify you once your domain is successfully active on their network.
Optimize SSL and Security Settings
Once your domain is live on Cloudflare:
-
Go to the SSL/TLS tab and select Full or Full (Strict) SSL mode for proper HTTPS encryption.
-
In the Speed tab, enable Auto Minify for CSS, JS, and HTML.
-
Enable Brotli Compression for faster content delivery.
For a secure experience, you can also enable “Always Use HTTPS” under Edge Certificates.
Common Issues and Fixes
Site not loading after DNS update?
-
Wait for propagation.
-
Double-check if DNS records were imported correctly.
-
Confirm correct IP address in A records.
Email not working after update?
Ensure email-related records (MX, SPF, DKIM) are not proxied by Cloudflare (should have grey cloud).
Additional Resources
Need personalized help? Contact Digitor for expert setup and support.
Conclusion
Updating DNS from Namecheap to Cloudflare is a straightforward process that provides long-term benefits—faster load speeds, reliable security, and seamless domain control. By following these steps, you’ll not only safeguard your online presence but also enhance performance without spending anything extra.
Start today—your site (and your visitors) will thank you.