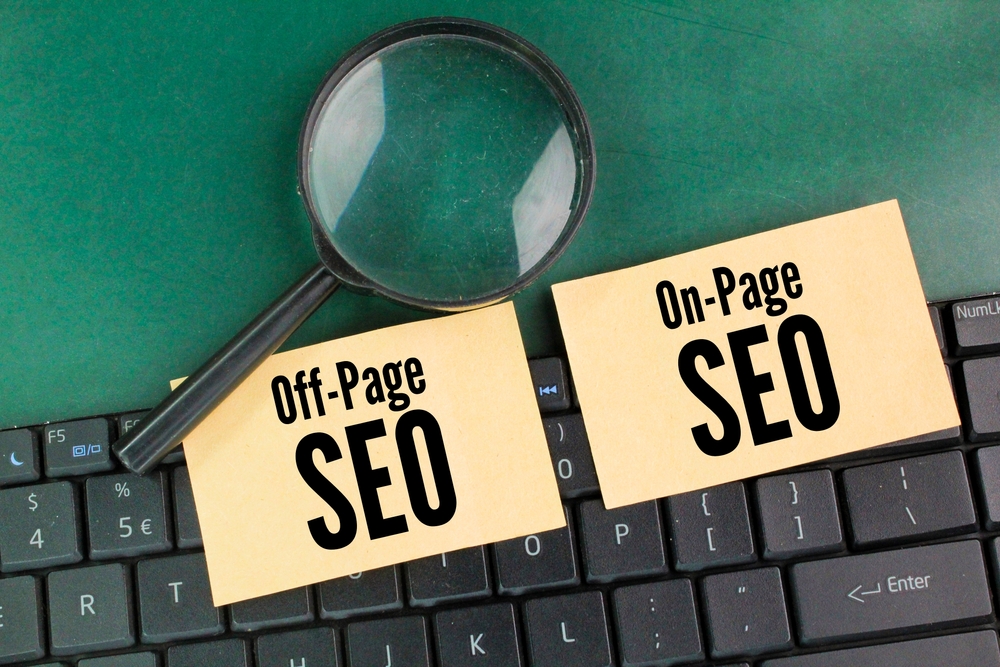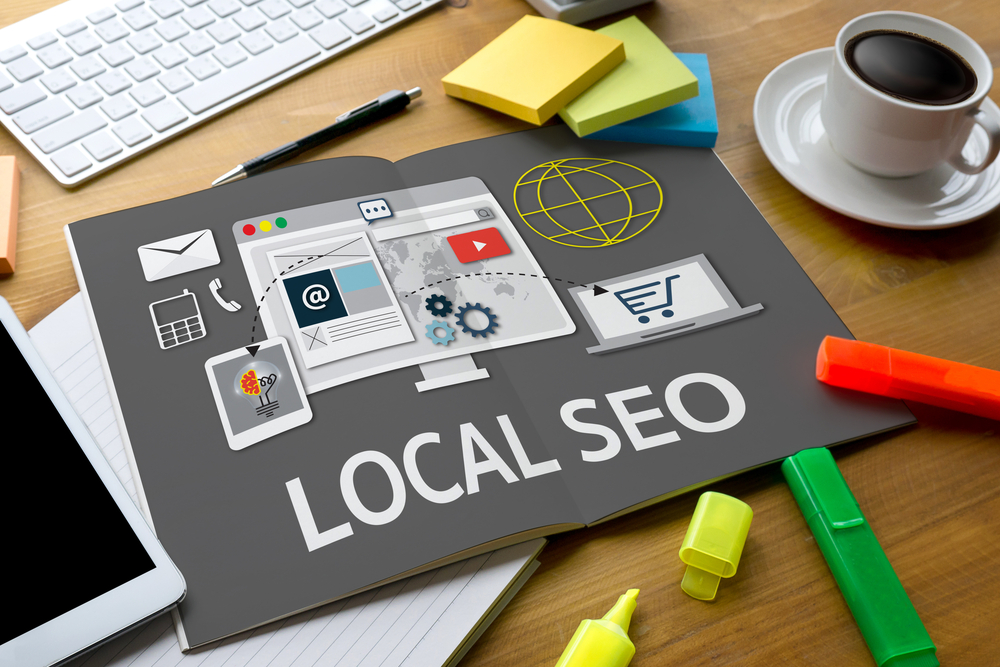Local SEO for eCommerce: Boost Online Store Sales
The eCommerce industry is booming in India, but competition is tougher than ever. With thousands of online stores offering similar products, getting noticed can be challenging. This is where local SEO for eCommerce comes in. By targeting customers in specific locations, online stores can attract more relevant traffic, improve visibility, and drive sales.
What Is Local SEO for eCommerce?
Local SEO for eCommerce is the process of optimizing your online store to appear in location-based searches. For example, if a customer searches “buy sports shoes in Delhi” or “organic skincare near me”, local SEO ensures your store appears in those results.
Unlike traditional SEO, which focuses on national or global reach, local SEO narrows the focus to customers who are nearby and ready to buy.
Why Local SEO Matters for Online Stores
Here’s why every online business should consider local SEO for eCommerce:
-
Improved Local Visibility – Appear in Google Maps and nearby search results.
-
Targeted Traffic – Attract buyers searching for products in your region.
-
Higher Conversion Rates – Local customers often prefer buying from nearby sellers.
-
Reduced Competition – Focus on local markets instead of competing nationally.
-
Stronger Customer Trust – Local presence builds credibility and loyalty.
Key Strategies of Local SEO for eCommerce
1. Google Business Profile Optimization
Even eCommerce stores benefit from Google Business Profile (GBP). Add your website link, contact details, and delivery areas. This makes your store more visible in local searches.
2. Localized Product Pages
Optimizing product pages with location-specific keywords like “buy kurtis online in Mumbai” or “headphones shop in Bangalore” improves rankings for local buyers.
3. NAP Consistency
Ensure your Name, Address, and Phone Number (NAP) are consistent across your website, Google listings, and online directories.
4. Customer Reviews & Testimonials
Positive reviews not only increase trust but also improve rankings for local SEO for eCommerce. Encourage satisfied buyers to leave feedback.
5. Local Directories & Marketplaces
Listing your online store on Indian platforms like IndiaMART and Justdial can increase visibility and build credibility.
6. Mobile Optimization
Since most local searches are done on smartphones, ensure your eCommerce store is mobile-friendly, fast, and easy to navigate.

Benefits of SEO for eCommerce
Implementing SEO for eCommerce provides multiple benefits:
-
More relevant local traffic
-
Improved Google rankings
-
Better customer engagement and loyalty
-
Higher conversions and sales
-
Cost-effective compared to paid ads
Example of Local SEO in Action
Imagine you run an eCommerce store selling organic groceries in Delhi. Without SEO, your site competes with big national brands. But with local SEO for eCommerce, your store can rank for searches like “organic grocery delivery in Delhi”, attracting local buyers who are more likely to purchase regularly.
Choosing the Right Partner for Local SEO
Not every SEO agency understands eCommerce-specific challenges. When selecting a partner for SEO for eCommerce, look for:
-
Experience in both local SEO and eCommerce optimization
-
Affordable, customized strategies for your industry
-
Transparent reports with clear performance metrics
-
Knowledge of Indian consumer behavior and search trends
Ready to optimize your store for local customers? Connect with us today through our contact page to explore tailored SEO solutions.
Final Thoughts
In today’s competitive digital market, SEO for eCommerce is not just an option—it’s a necessity. By focusing on location-based searches, optimizing product pages, and managing customer reviews, online stores can grow faster and more sustainably.
Whether you run a fashion boutique, electronics shop, or organic food store, investing in SEO for eCommerce ensures that local buyers can easily find and trust your brand.
Start implementing local SEO strategies today and give your eCommerce business the local edge it needs to thrive.
Explore more related articles to deepen your understanding
Best Fonts for Branding: Create a Lasting Visual Identity
SEO Content Writing: A Complete Guide for BeginnersDoes Google use Cloudflare
Content Writing Basics: A Beginner’s Guide to Effective Writing