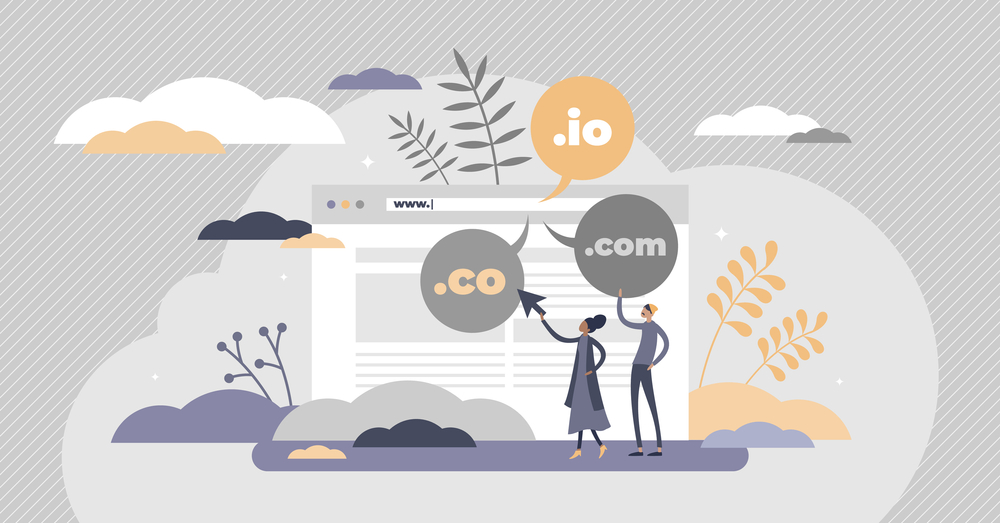Cloudflare DNS Management GoDaddy: A Complete Guide
Managing your DNS settings effectively is critical for improving your website’s performance and security. If you own a domain on GoDaddy and want to leverage Cloudflare’s powerful content delivery network (CDN) and DNS services, this guide is for you. We’ll walk through Cloudflare DNS management for GoDaddy, from setup to optimization.
Why Use Cloudflare DNS With Your GoDaddy Domain?
GoDaddy provides a basic DNS management system, but Cloudflare offers far more powerful capabilities:
-
Global CDN for faster loading speeds
-
Advanced DNS control with rapid propagation
-
DDoS protection and firewall
-
Free SSL certificate and security enhancements
By switching to Cloudflare DNS management on GoDaddy, you gain access to a streamlined dashboard, fast response times, and smart traffic routing—all free for most users.
How to Set Up Cloudflare DNS Management With GoDaddy
Here’s a step-by-step guide to connecting your GoDaddy domain to Cloudflare for DNS control.
Step 1 – Create a Cloudflare Account and Add Your Domain
-
Go to Cloudflare.com and sign up for a free account.
-
Click “Add a Site” and enter your GoDaddy domain.
-
Cloudflare will scan your existing DNS records—wait a few seconds.
Step 2 – Review and Confirm DNS Records
Once the scan is complete, you’ll be shown your DNS records (A, CNAME, MX, etc.). Review them carefully.
-
If your website is hosted elsewhere (e.g., Hostinger), make sure the A record points to the correct IP.
-
For email services, check MX and TXT records.
Click “Continue” once everything looks good.
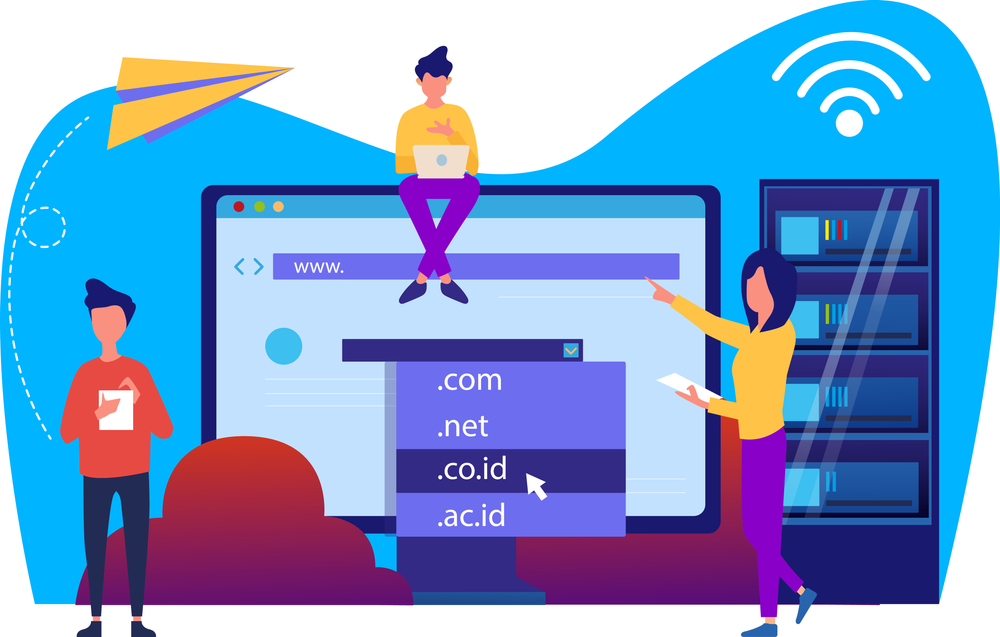
Step 3 – Get Cloudflare Nameservers
Cloudflare will provide you with two nameservers—something like:
-
rita.ns.cloudflare.com -
yichun.ns.cloudflare.com
Keep this information open. You’ll now update your GoDaddy settings.
Step 4 – Update Nameservers in GoDaddy
-
Log in to your GoDaddy account.
-
Go to My Products > Domains > DNS for your domain.
-
In the Nameservers section, click Change.
-
Choose Custom, and paste the two Cloudflare nameservers.
-
Save your changes.
It can take a few hours (up to 24) for the DNS propagation to complete.
Managing DNS From Cloudflare Dashboard
Once Cloudflare detects the nameservers are updated, your site is active on their network.
Now, DNS management moves from GoDaddy to Cloudflare.
To manage records:
-
Log in to Cloudflare.
-
Select your domain.
-
Click on the DNS tab.
From here you can:
-
Add or modify A, AAAA, MX, CNAME, TXT, and SRV records.
-
Use proxy status (orange cloud icon) to hide IP addresses and route traffic through Cloudflare.
-
Set Time to Live (TTL) for better caching control.
Benefits of Cloudflare DNS Over GoDaddy DNS
Switching to Cloudflare DNS management for GoDaddy domains gives you:
-
Faster resolution times: Cloudflare has a global edge network with lightning-fast response.
-
Improved uptime: Built-in DDoS protection and failover support.
-
Full control: All DNS records in one place with powerful filtering and proxy rules.
Check out DNSPerf for benchmarks comparing DNS performance worldwide.
Common DNS Records to Manage in Cloudflare
| Record Type | Purpose |
|---|---|
| A | Points domain to IP address |
| CNAME | Aliases one domain to another |
| MX | Mail server configuration |
| TXT | SPF, DKIM, and site verification |
| NS | Nameserver records |
If you’re unsure about configuring any of these, reach out via our contact page—we’re happy to help.
Final Thoughts
Transferring DNS management from GoDaddy to Cloudflare is a simple yet powerful upgrade for any website owner. Not only does it enhance your site’s performance, but it also strengthens your defenses against cyber threats, ensures faster DNS resolution, and centralizes control in a more user-friendly environment.
Whether you’re running an e-commerce platform or a personal blog, Cloudflare DNS management for GoDaddy domains is a smart move.