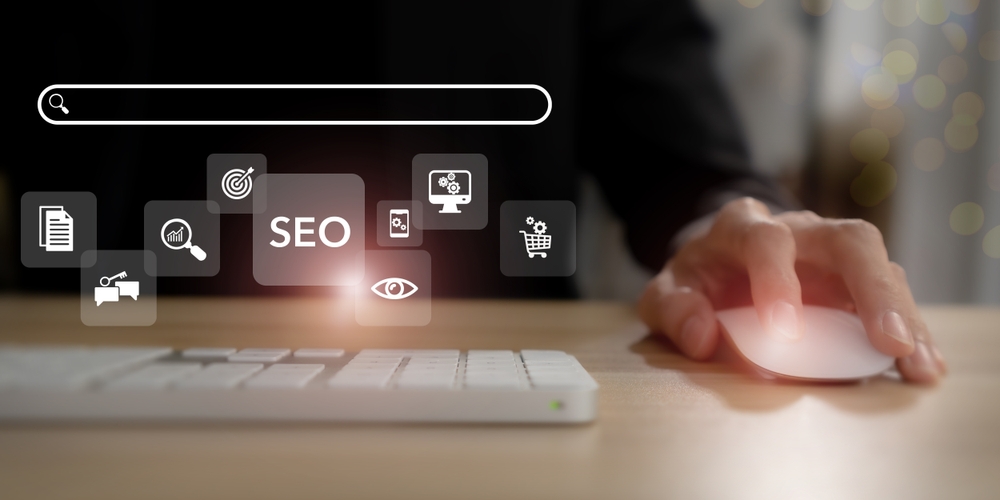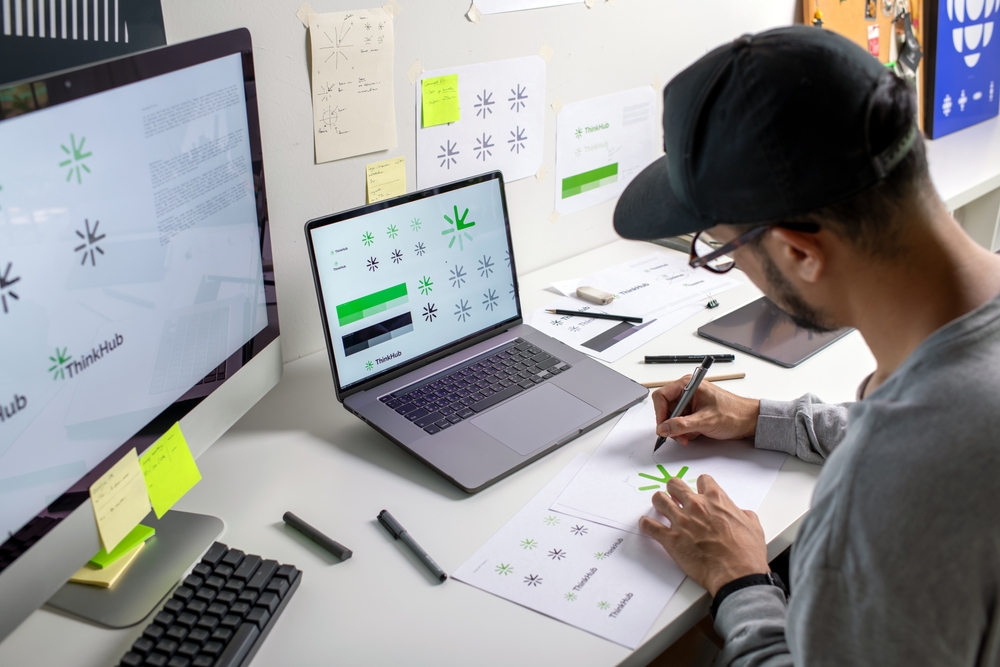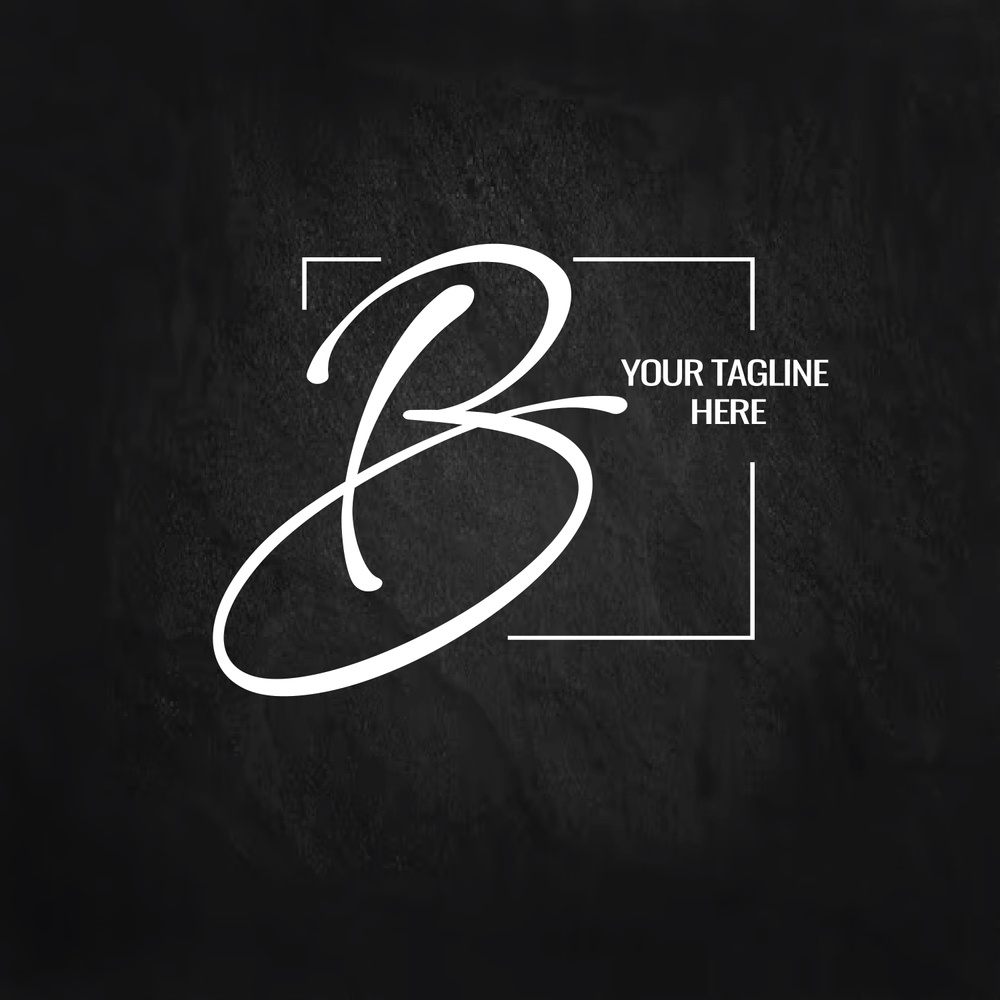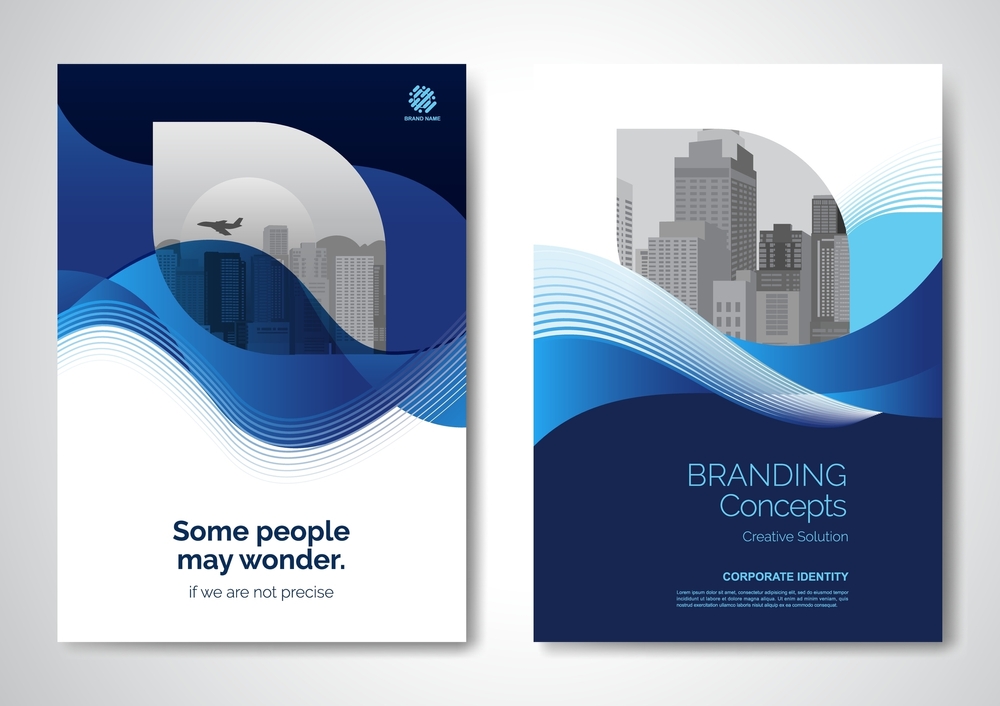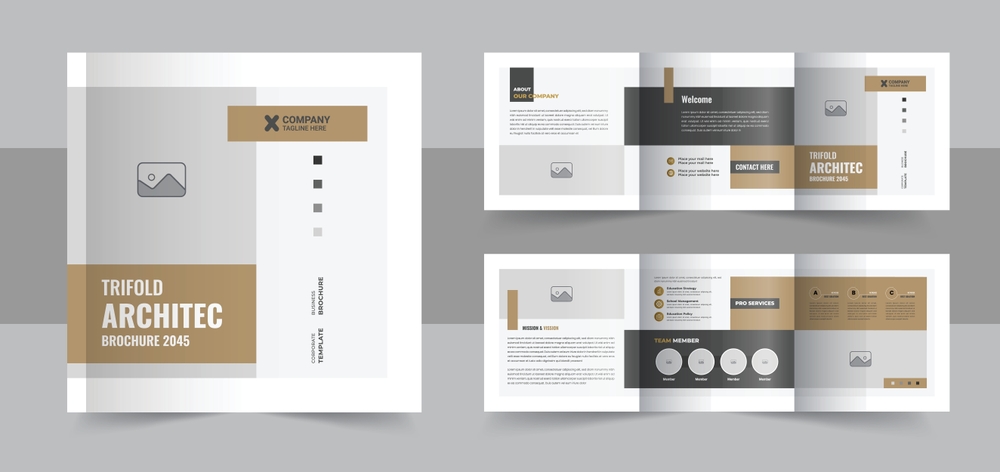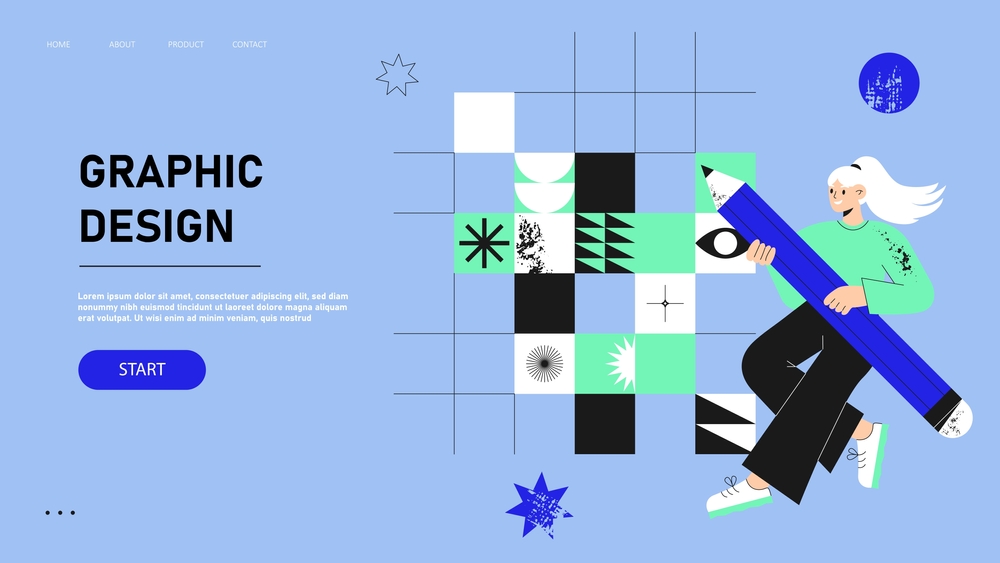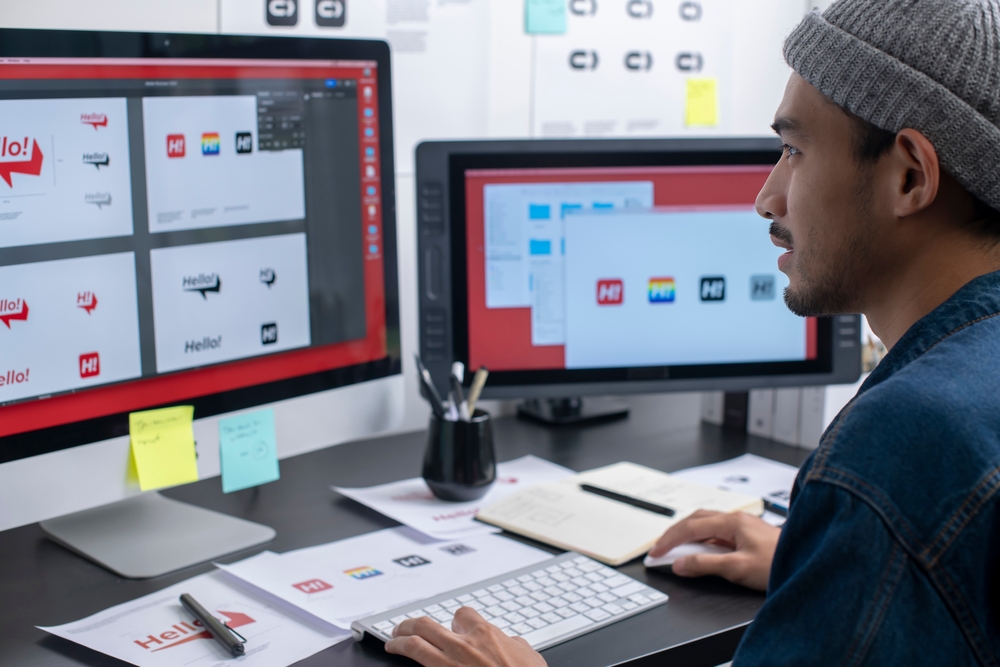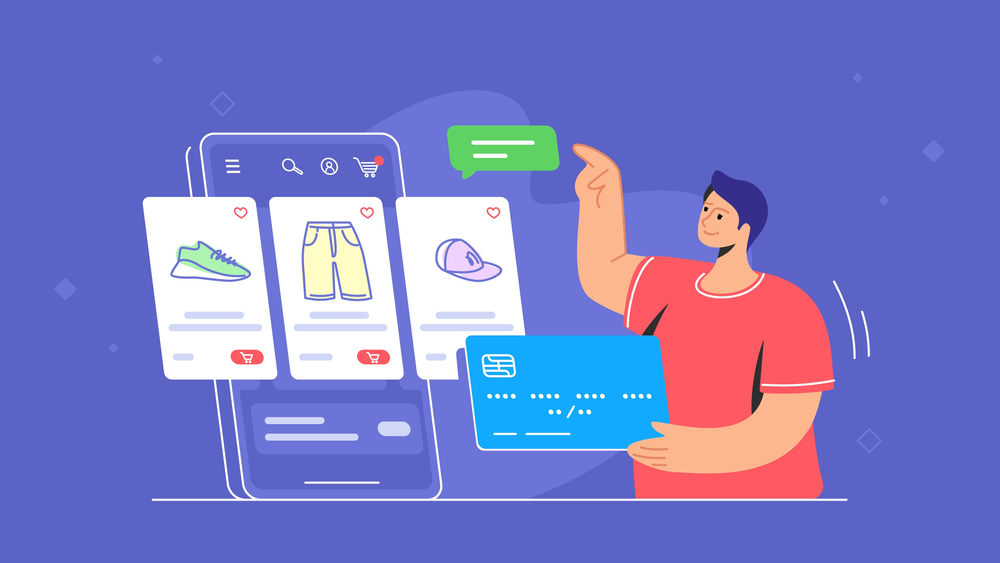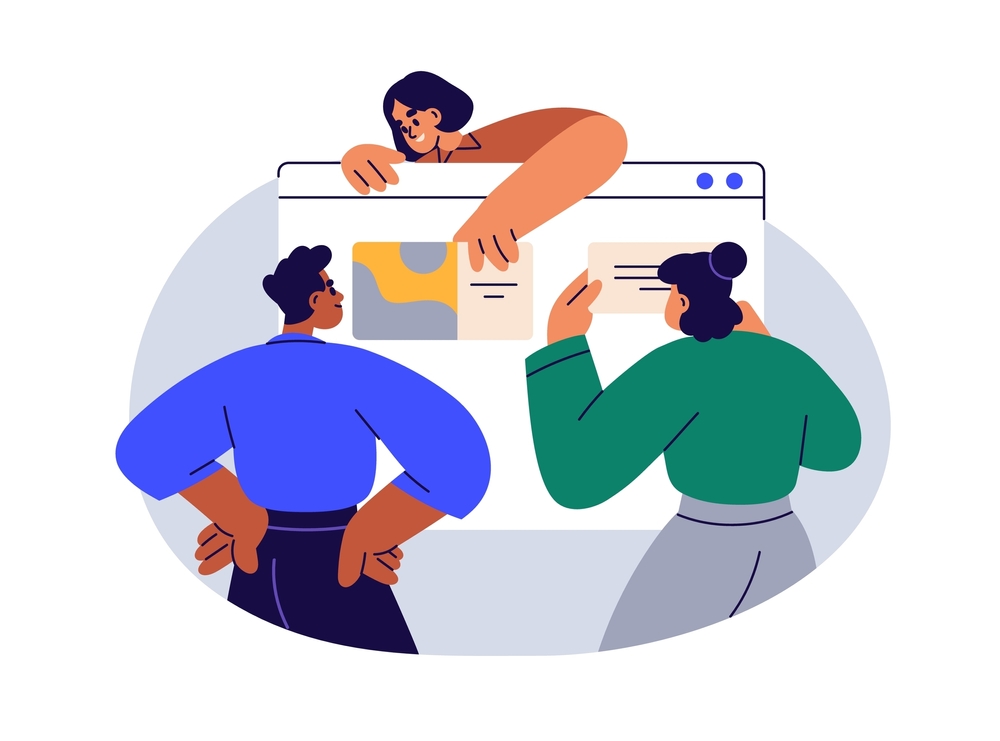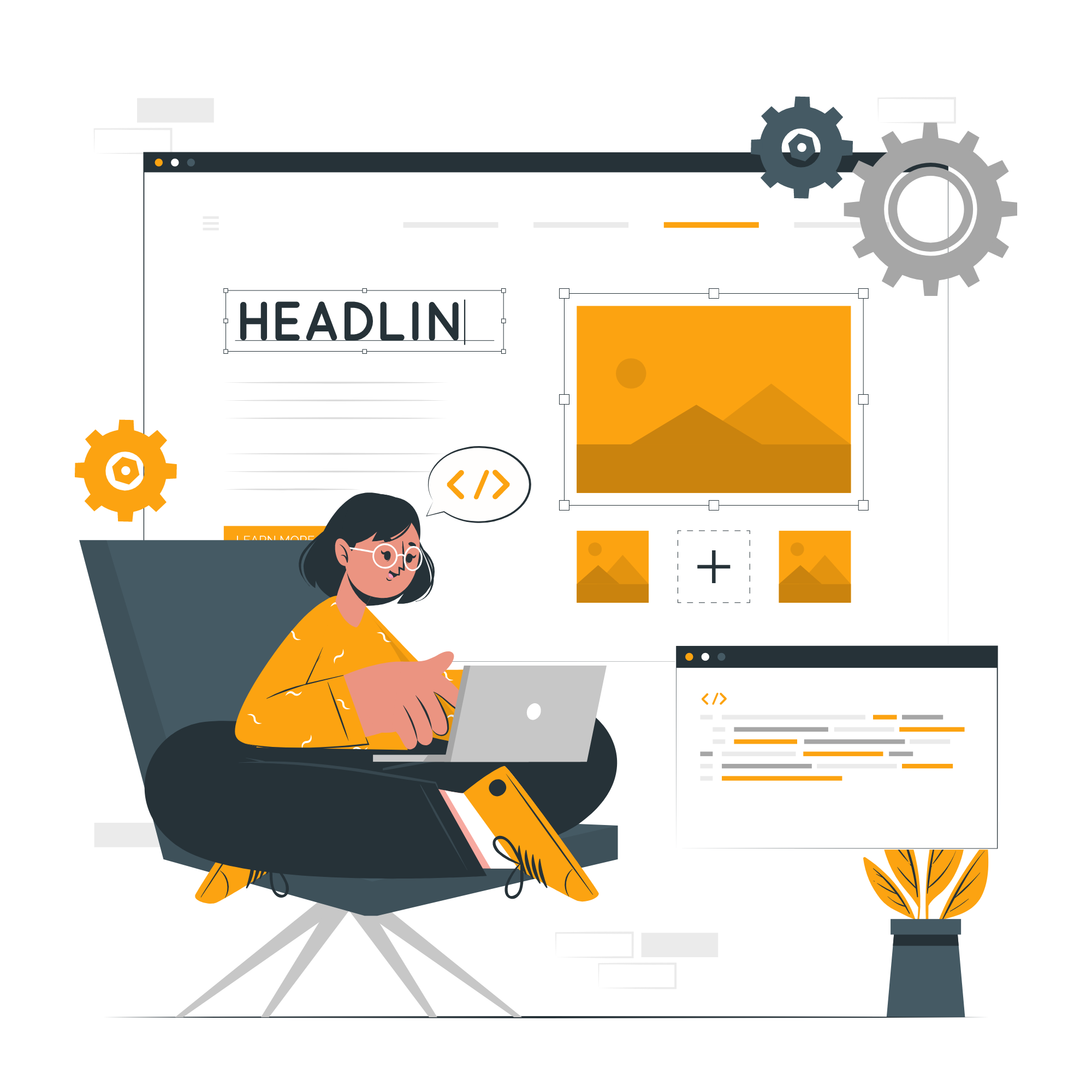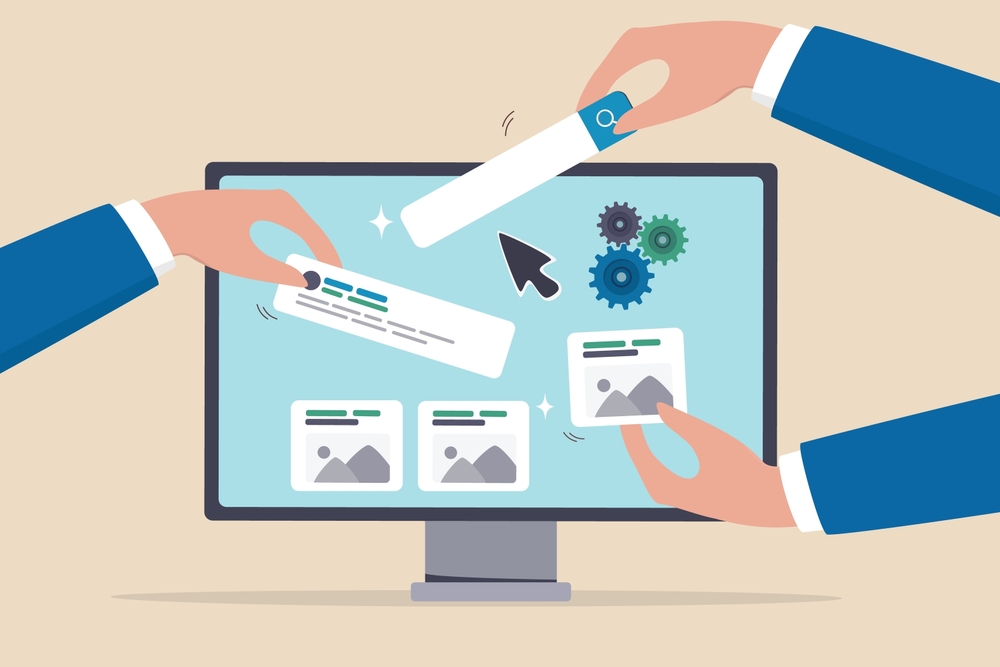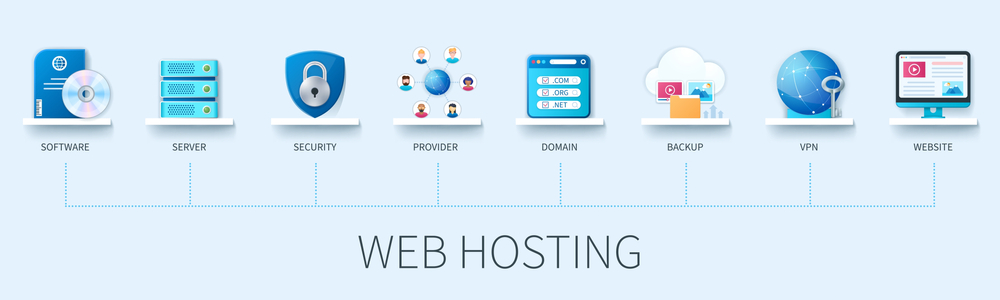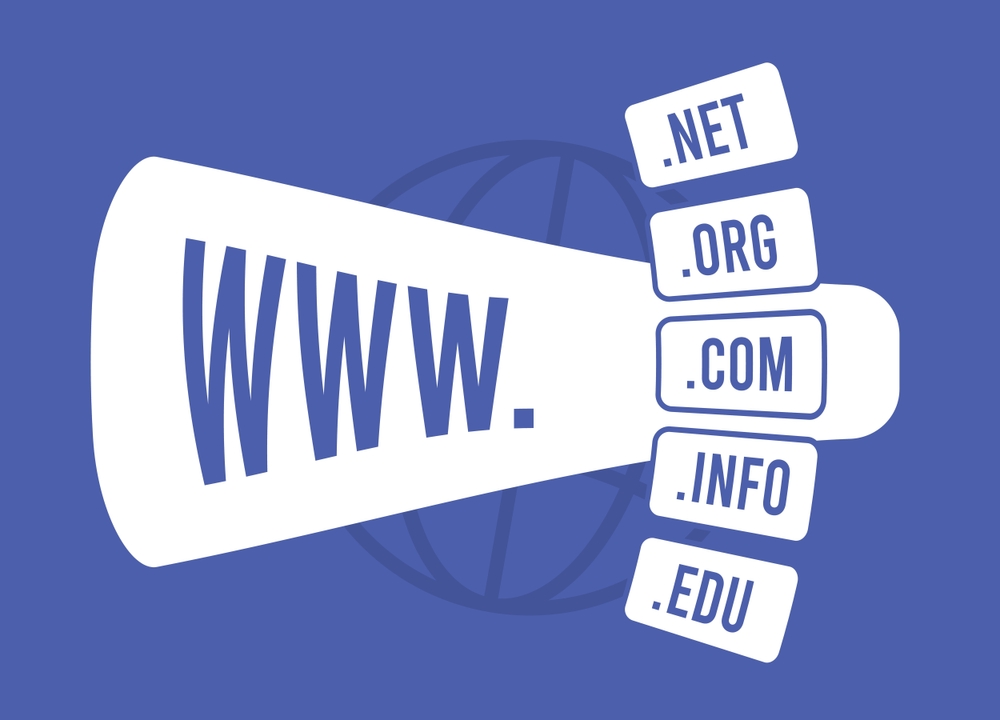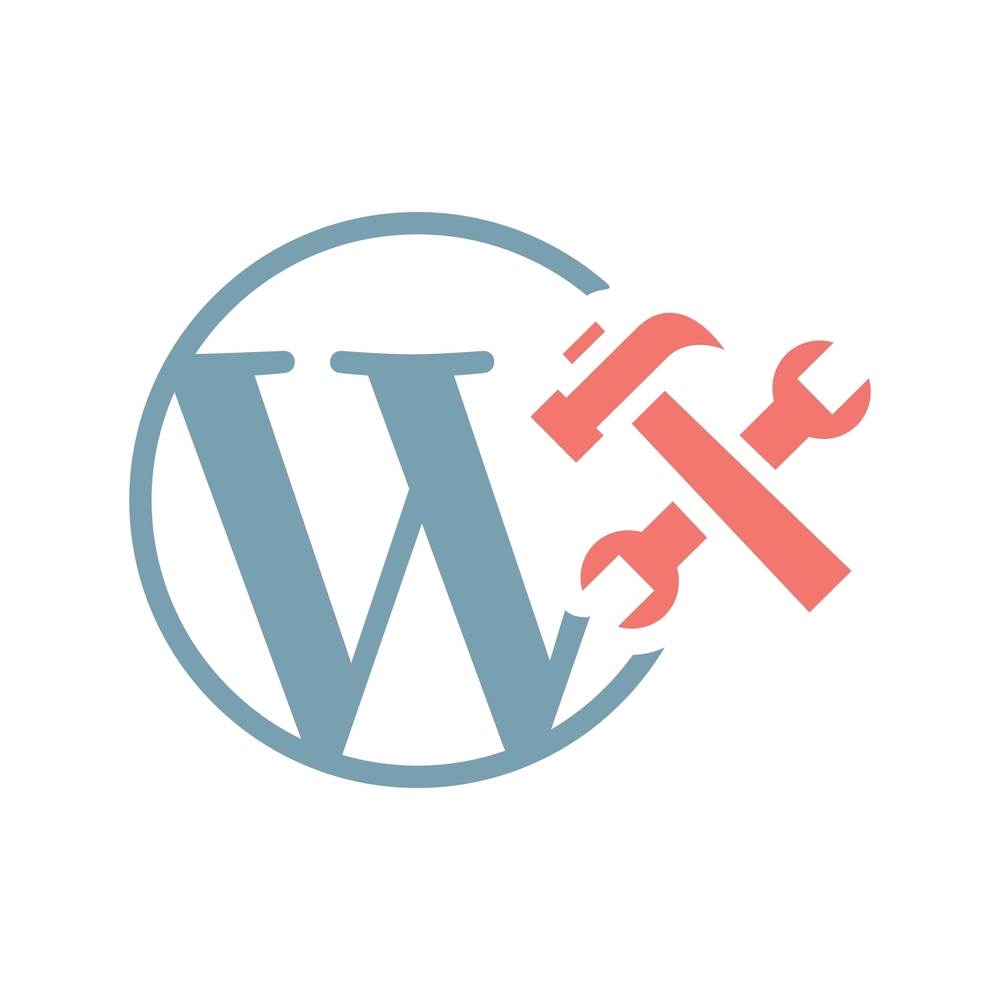Introduction
A beautifully designed website is only effective if people can find it. That’s where SEO and website optimization come into play. Search Engine Optimization (SEO) ensures your site ranks higher on search engines, while website optimization improves performance, user experience, and conversions.
In today’s digital-first world, businesses that invest in SEO and website optimization see stronger online visibility, higher traffic, and better customer engagement.
Why SEO and Website Optimization Are Essential
Drive Organic Traffic
SEO improves your search engine rankings, making it easier for potential customers to discover your business.
Improve User Experience
Website optimization ensures fast loading speed, mobile responsiveness, and smooth navigation—all critical factors for retaining visitors.
H2: Increase Conversions
A well-optimized website not only attracts visitors but also guides them toward taking action, such as making a purchase or filling out a form.
According to Business Standard, websites that focus on SEO and optimization see improved ROI and long-term business growth.
Key Elements of SEO and Website Optimization
On-Page SEO
Optimizing titles, meta descriptions, keywords, and content to boost search rankings.
Technical SEO
Improving website speed, mobile responsiveness, and crawlability for better performance.
Content Optimization
Creating valuable, keyword-rich content that attracts and engages your audience.
Link Building
Building quality backlinks to increase domain authority and trustworthiness.
User Experience (UX) Optimization
Enhancing design, navigation, and site structure for seamless user journeys.
Want to improve your digital presence? Contact Digitor today for expert SEO optimization services.

Benefits of SEO and Website Optimization
-
Higher search engine rankings and visibility
-
Improved website speed and performance
-
Increased organic traffic and lead generation
-
Enhanced customer trust and brand authority
-
Long-term, sustainable business growth
Why Choose Digitor for SEO and Website Optimization?
At Digitor, we believe SEO isn’t just about ranking—it’s about delivering value to your audience. Our SEO optimization services combine proven strategies, advanced tools, and technical expertise to help your business succeed online.
We analyze your current website, identify areas of improvement, and implement solutions that ensure faster performance, stronger visibility, and better conversions. From startups to enterprises, we provide tailored solutions for businesses of all sizes.
Conclusion
In today’s competitive digital landscape, having a website isn’t enough—you need to make it discoverable, fast, and user-friendly. By investing in SEO optimization, businesses can attract more visitors, increase conversions, and achieve long-term growth.
Ready to take your online presence to the next level? Connect with Digitor today and discover how our SEO and website optimization services can transform your business.
Explore more related articles to deepen your understanding
Best Fonts for Branding: Create a Lasting Visual Identity
SEO Content Writing: A Complete Guide for BeginnersDoes Google use Cloudflare
Content Writing Basics: A Beginner’s Guide to Effective Writing